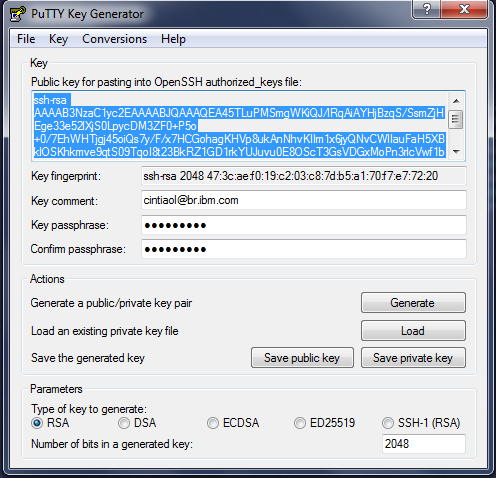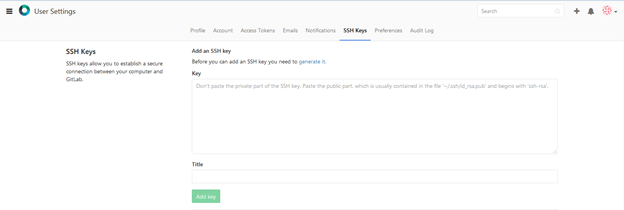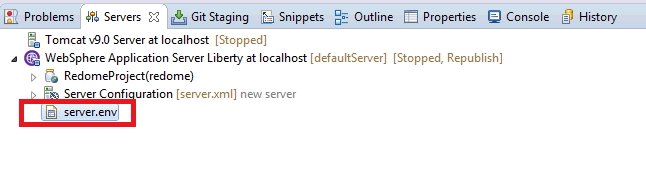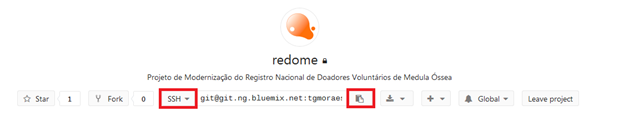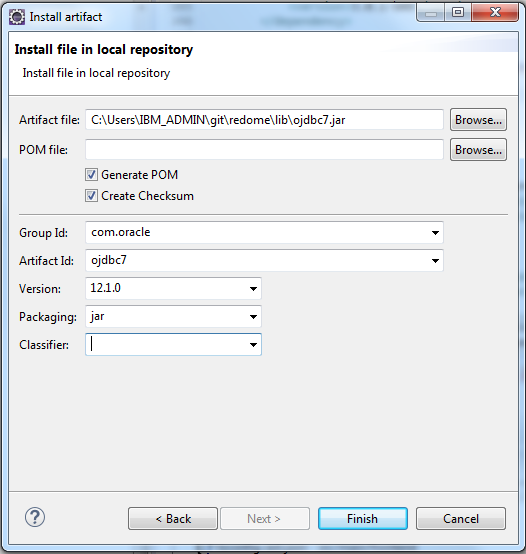Orientação - Configurar o ambiente de desenvolvimento
Índice
[ocultar]Instalação
Acesse o box utilizando a seguinte url https://ibm.box.com/s/8gwqn6oj5z8oknsabnzlvrb0wjeazf6z e efetue o download das ferramentas abaixo:
- IBM SDK 8 (ibm-java-sdk-80-win-x86_64)
- Eclipse Neon 3 (eclipse-jee-neon-3-win32-x86_64)
- Liberty (wlp-webProfile7-java8-win-x86_64-17.0.0.1)
- Putty (putty-64bit-0.68-installer)
- VSCode (VSCodeSetup-1.11.2)
- Node.js (node-v6.10.2-x64)
- Oracle XE (OracleXE112_Win64)
- redome_formatter.xml
Descompacte o Eclipse e o Liberty em uma pasta de sua preferência.
Efetue a instalação: Putty, IBM SDK 8, Oracle XE, VSCode e Node.js.
Configurando o JAVA
Configure a variável de ambiente JAVA_HOME em Painel de Controle > Sistema > Configurações Avançadas do sistema > Aba Avançado > Botão Variáveis de ambiente. Clique no botão Novo abaixo das Variáveis de usuário. No campo Nome preencha com JAVA_HOME e no campo Valor o caminho de instalação do SDK. Após adicionada a variável JAVA_HOME, clique no botão Novo abaixo das Variáveis do Sistema. No campo Nome preencha com PATH e no campo Valor %JAVA_HOME%\bin.
Verifique a versão do java instalado indo no menu Inicial, digite cmd, ao abrir a linha de comando digite java -version.
Configurando o GIT
Para configurar o git é necessário criar uma chave pública para conexão via ssh. Para isso, verifique se na pasta do seu usuário existe uma pasta .ssh, se não existir vá no menu inicial e digite cmd, navegue até a pasta do seu usuário e digite mkdir .ssh
Abra o Puttygen que pode ser localizado na pasta de instalação do Putty ou digite Puttygen no menu inicial.
Com o Puttygen aberto vá no menu key, selecione SSH-2 RSA Key, após clique no botão Generate e mova o mouse sobre a janela para gerar a chave.
Após a chave ter sido gerada preencha o key comment com o seu email. Adicione também uma Key passphrase, ela será sua senha.
Clique em Conversions > Export OpenSSH key, então selecione a pasta .ssh e salve o arquivo com o nome de id_rsa (sem extensão).
Para salvar a chave pública clique com o botão direito na caixa Public key for pasting into OpenSSH authorized_keys file e clique em Select All, copie o texto usando o Ctrl-C. Abra o notepad e cole o conteúdo, salve o arquivo com o nome de id_rsa.pub na pasta .ssh. A extensão deverá ser .pub e não .txt.
Acesse a url do projeto no git https://git.ng.bluemix.net/ti.helpdesk/redome, clique na sua foto e selecione o menu Settings. Clique em SSH keys, preencha o campo key com a chave pública gerada, informe um nome para identificá-la e adicione.
Configurando o Eclipse
Abra o eclipse e no browser acesse a seguinte url https://developer.ibm.com/wasdev/downloads/#asset/tools-IBM_Eclipse_Tools_for_Bluemix. Encontre o botão Install, clique e arraste para dentro do eclipse, proceda com a instalação do plugin selecionando as três opções apresentadas.
Após a instalação do plugin, abra a view Servers e clique para selecionar um novo servidor. Na caixa de diálogo abra a pasta IBM, selecione WebSphere Application Server Liberty e vá para a próxima tela. Selecione a opção de uma instalação existente e navegue até a pasta onde o Liberty foi descompactado.
É necessário incluir uma variável de ambiente chamada REDOME_DEV_DIR que aponte para o local aonde se encontra o projeto. Isso é necessário para que a classe CloudConfig consiga localizar as configurações armazenadas no local-config. Para editar o arquivo server.env e incluir a variável conforme imagem a seguir:
Dê um duplo clique em "Server Configuration", a edição do arquivo server.xml abrirá. Para editar o xml diretamente clique na aba Source. Substitua a configuração atual de feature manager pelo trecho abaixo:
<featureManager>
<feature>Javamail-1.5</feature>
<feature>servlet-3.1</feature>
<feature>localConnector-1.0</feature>
<feature>jsp-2.3</feature>
</featureManager>
Essa alteração é necessária para que a aplicação em tempo de execução utilize apenas um conjunto de bibliotecas limitadas disponibilizadas pelo Liberty.
Para configurar o formatter, acesse o menu Window > Preferences > Java > Code Style > Formatter e importe o arquivo redome_formatter.xml.
Para configurar a auto-formatação dos arquivos ao salvar acesse o menu Window > Preferences > Java > Editor > Save actions e marque as opções Perform the selected actions on save e Format source code.
Configurando a aplicação
Acesse a url do projeto no git https://git.ng.bluemix.net/ti.helpdesk/redome, selecione no lado esquerdo da url o protocolo SSH e clique no botão do lado direito para copiar a url.
Abra a perspectiva GIT, clique no link do lado esquerdo para clonar um repositório, cole a url na primeira caixa, selecione o protocolo ssh e clique em próximo. Atenção, mantenha o campo User como git e não preencha o campo Password. Escolha uma pasta para salvar o projeto, de preferência uma pasta fora do workspace do eclipse. Será solicitada a sua key passphrase, preencha e siga o passo a passo.
Vá em File > Import.., selecione GIT > Projects from GIT, selecione Existing local repository, selecione o projeto e então a opção Import existing Eclipse projects.
Vá em File > Import.., selecione MAVEN > Install or Deploy an artifact (archive) into a Maven repository, selecione o drive de conexão da oracle na pasta lib e preencha os campos conforme imagem abaixo:
Clique com o botão direito sobre a raiz do projeto Run As > Run on Server. Espere o servidor subir e acesse a url http://localhost:9080/redome
Configurando VSCode
Abra o VSCode, vá em terminal e execute o comando npm install -g typescript para instalar o compilador do Typescript.
Configurar Oracle XE local
Após a instalação do banco de dados Oracle XE, é necessário criar o usúario modred, o qual terá acesso ao schema local. Para isso, é necessário logar no banco de dados com o usuário SYSTEM e a senha padrão informada durante a instalação do Oracle XE.
Execute o seguinte procedimento:
- Item de lista numerada
- Abra o Oracle SQL Developer
- No Connections navigator no lado esquerdo da ferramenta, clique com o botão direito do mouse em Conexões.
- Selecione Nova Conexão de Banco de Dados.
- Digite as seguintes informações:
Nome da Conexão: XE Nome de usuário: SYSTEM Senha: a senha padrão que você digitou durante a instalação Nome do host: 127.0.0.1 Porta: 1521 SID: XE
- Clique em Conectar
Após estabelecer uma conexão com o banco de dados, execute o seguinte comando SQL para criar o usúario modred
| CREATE USER modred IDENTIFIED BY jerico; |
Para atribuir os privilégios necessários para este usuário, execute o comando SQL a seguir:
| GRANT ALL PRIVILEGES TO modred IDENTIFIED BY jerico; |
Carregar os scripts (DDL e DMS) no Oracle XE local
Acesse o banco dados local por meio do console SQL Command Line:
| SQL> CONNECT modred/jerico@localhost |
Todos os scrips de construção do banco de dados do sistema redome estão localizados na pasta [DIR_PROJETO]\src\main\scripts. Execute oo comandos a seguir, substibuindo [DIR_PROJETO] pelo caminho no sistema de arquivo local do projeto redome:
| SQL> @[DIR_PROJETO]\src\main\scripts\initial.sql |
| SQL> @[DIR_PROJETO]\src\main\scripts\current.sql |
| SQL> @[DIR_PROJETO]\src\main\scripts\auditoria\initial_create.sql |
| SQL> @[DIR_PROJETO]\src\main\scripts\auditoria\auditoria_current.sql |
| SQL> @[DIR_PROJETO]\src\main\scripts\correio\Create.sql |
| SQL> @[DIR_PROJETO]\src\main\scripts\insert_nmpd\insert_dna.sql |
| SQL> @[DIR_PROJETO]\src\main\scripts\insert_nmpd\insert_nmdp.sql |
| SQL> @[DIR_PROJETO]\src\main\scripts\dominio\centro_transplante.sql |
| SQL> @[DIR_PROJETO]\src\main\scripts\dominio\cid.sql |
| SQL> @[DIR_PROJETO]\src\main\scripts\dominio\cid_estagio_doenca.sql |
| SQL> @[DIR_PROJETO]\src\main\scripts\dominio\estagio_doenca.sql |
| SQL> @[DIR_PROJETO]\src\main\scripts\dominio\metodologia.sql |
| SQL> @[DIR_PROJETO]\src\main\scripts\dominio\motivo.sql |
| SQL> @[DIR_PROJETO]\src\main\scripts\dominio\tipo_transplante.sql |