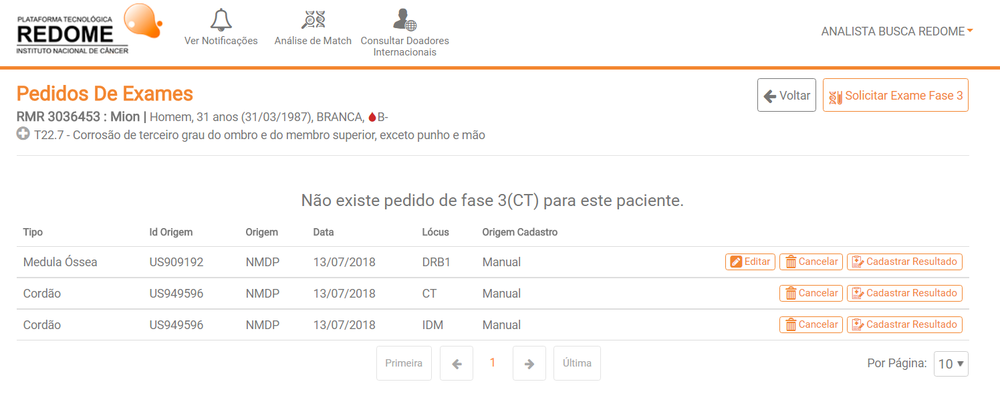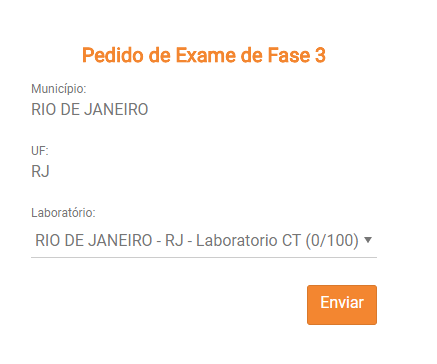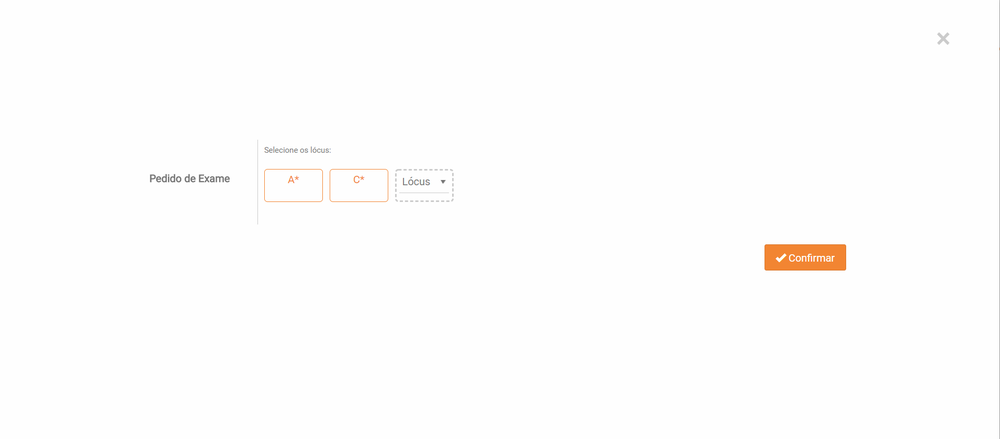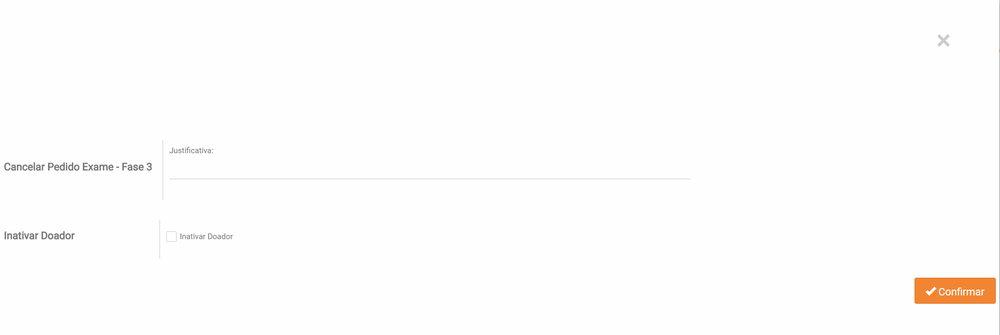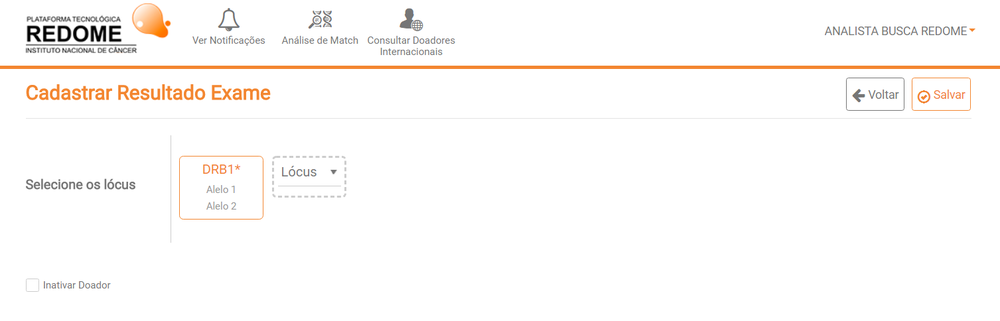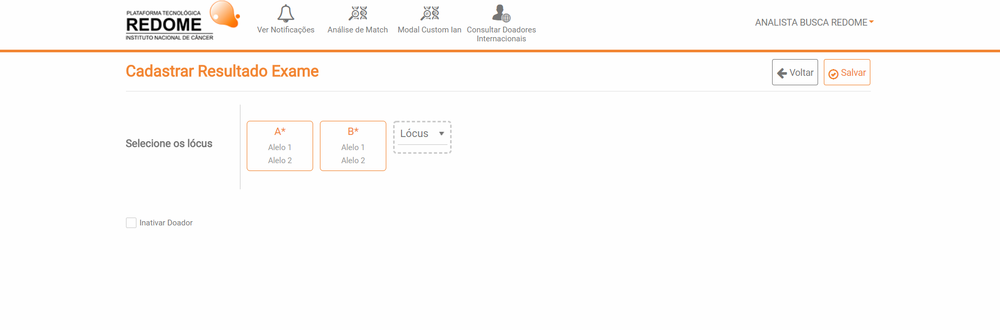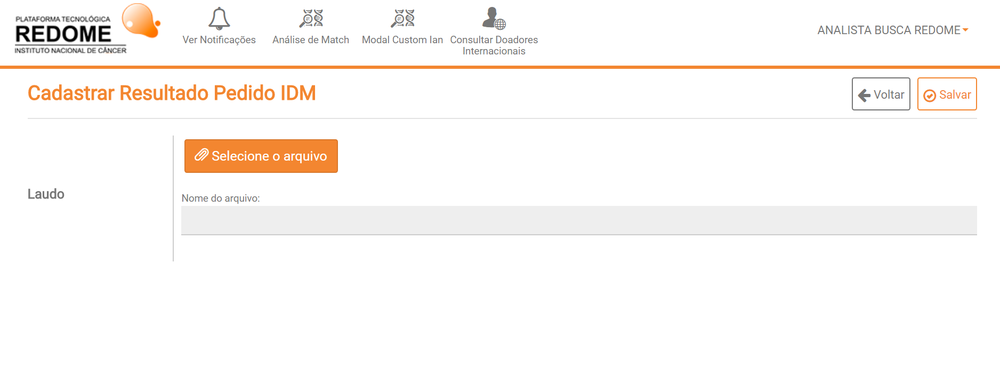Mudanças entre as edições de "Pedido Exame"
| (4 revisões intermediárias pelo mesmo usuário não estão sendo mostradas) | |||
| Linha 14: | Linha 14: | ||
|} | |} | ||
| − | + | Ao clicar no botão "Pedido Exame" serão exibidos todos os pedidos de exames em aberto para um determinado paciente e seus doadores. Nesta tela o analista de busca também poderá criar um novo pedido de exame de fase 3 (teste confirmatório) para o paciente, cadastrar resultados de exames de doadores internacionais, editar solicitações de exames de fase 2 de doadores internacionais e cancelar pedidos. | |
[[Arquivo:Listagem pedidos exames.png|1000px|nenhum]] | [[Arquivo:Listagem pedidos exames.png|1000px|nenhum]] | ||
| − | '''Solicitar exame de fase 3 para o paciente''' | + | == '''Solicitar exame de fase 3 para o paciente''' == |
| − | Para solicitação do exame, é necessário informar o laboratório que irá realizar o exame, de acordo com o município e UF do paciente. | + | Para solicitação do exame de fase 3 (teste confirmatório) para o paciente, é necessário informar o laboratório que irá realizar o exame, de acordo com o município e UF do paciente. |
O laboratório é listado informando a "preferência" do centro de transplante, a disponibilidade e a região em que estão localizado, facilitando a escolha. | O laboratório é listado informando a "preferência" do centro de transplante, a disponibilidade e a região em que estão localizado, facilitando a escolha. | ||
| Linha 27: | Linha 27: | ||
| − | '''Editar Pedido''' | + | == '''Editar Pedido (Doador MO Internacional)''' == |
| − | O analista pode editar um pedido de exame para adicionar locus ao mesmo. Para | + | O analista pode editar um pedido de exame fase 2 de um doador de medula internacional para adicionar locus ao mesmo. Para isto deve clicar no botão "Editar". |
| − | + | Veja a lista com o botão "Editar": | |
[[Arquivo:Listagem pedidos exames.png|1000px|nenhum]] | [[Arquivo:Listagem pedidos exames.png|1000px|nenhum]] | ||
Após clicar no botão será exibida a tela já contendo os locus que já foram cadastrados. Selecione os locus adicionais e clique em confirmar para finalizar a edição. | Após clicar no botão será exibida a tela já contendo os locus que já foram cadastrados. Selecione os locus adicionais e clique em confirmar para finalizar a edição. | ||
| − | |||
| − | |||
[[Arquivo:Edicao pedido exame.png|1000px|nenhum]] | [[Arquivo:Edicao pedido exame.png|1000px|nenhum]] | ||
| − | '''Cancelar Pedido''' | + | == '''Cancelar Pedido''' == |
| − | O analista pode cancelar um pedido de exame caso | + | O analista pode cancelar um pedido de exame caso. Para isto deve clicar no botão "Cancelar". |
| − | Veja a | + | Veja a lista com o botão "Cancelar": |
[[Arquivo:Listagem pedidos exames.png|1000px|nenhum]] | [[Arquivo:Listagem pedidos exames.png|1000px|nenhum]] | ||
| − | + | Após clicar no botão será exibida tela conforme imagem abaixo. Entre com as informações justificativa e data de cancelamento, e caso seja o motivo marque a opção de inativar doador. Para confirmar o cancelamento clique no botão "Confirmar". | |
[[Arquivo:Cancelamento pedido exame.png|1000px|nenhum]] | [[Arquivo:Cancelamento pedido exame.png|1000px|nenhum]] | ||
| − | '''Cadastrar Resultado | + | == '''Cadastrar Resultado (Doador MO e Cordão Internacional)''' == |
| − | Para | + | Para cadastrar o resultado de exames de um doador de medula ou cordão internacional, clique no botão "Cadastrar Resultado". |
| − | Veja a | + | Veja a lista com o botão "Cadastrar Resultado": |
[[Arquivo:Listagem pedidos exames.png|1000px|nenhum]] | [[Arquivo:Listagem pedidos exames.png|1000px|nenhum]] | ||
| − | |||
| − | + | === '''Cadastrar Resultado de Fase 2 (Doador MO Internacional)''' === | |
| + | Ao clicar no botão "Cadastrar Resultado" de um pedido de Fase 2, será exibida tela conforme imagem abaixo. Entre com os dados do resultado do exame e click no botão "Salvar". | ||
| + | [[Arquivo:Editar-Exame-MOI.png|1000px|nenhum]] | ||
| − | '''Cadastrar Resultado de | + | === '''Cadastrar Resultado de CT (Doador MO e Cordão Internacional)''' === |
| + | Ao clicar no botão "Cadastrar Resultado" de um pedido de CT, será exibida tela conforme imagem abaixo. Entre com os dados do resultado do exame e click no botão "Salvar". | ||
| − | + | [[Arquivo:Cadastrar resultado doador internacional.png|1000px|nenhum]] | |
| − | |||
| − | + | === '''Cadastrar Resultado de IDM (Doador MO e Cordão Internacional)''' === | |
| − | + | Ao clicar no botão "Cadastrar Resultado" de um pedido de IDM, será exibida tela conforme imagem abaixo. Selecione o arquivo de laudo do resultado de IDM e click no botão "Salvar". | |
[[Arquivo:Cadastrar-resultado-idm-doador-internacional.png|1000px|nenhum]] | [[Arquivo:Cadastrar-resultado-idm-doador-internacional.png|1000px|nenhum]] | ||
Edição atual tal como às 14h51min de 13 de julho de 2018
Índice
[ocultar]Pedido Exame
| Título da Funcionalidade | Pedido Exame |
| Descrição Sumária | Visualizar os pedidos de exames em aberto |
| Lista de Perfis Autorizados | Analista de Busca |
| Pré-Requisitos | Clicar no botão Pedido Exame na tela de análise de busca |
| Observações | N/A |
Ao clicar no botão "Pedido Exame" serão exibidos todos os pedidos de exames em aberto para um determinado paciente e seus doadores. Nesta tela o analista de busca também poderá criar um novo pedido de exame de fase 3 (teste confirmatório) para o paciente, cadastrar resultados de exames de doadores internacionais, editar solicitações de exames de fase 2 de doadores internacionais e cancelar pedidos.
Solicitar exame de fase 3 para o paciente
Para solicitação do exame de fase 3 (teste confirmatório) para o paciente, é necessário informar o laboratório que irá realizar o exame, de acordo com o município e UF do paciente. O laboratório é listado informando a "preferência" do centro de transplante, a disponibilidade e a região em que estão localizado, facilitando a escolha.
Editar Pedido (Doador MO Internacional)
O analista pode editar um pedido de exame fase 2 de um doador de medula internacional para adicionar locus ao mesmo. Para isto deve clicar no botão "Editar".
Veja a lista com o botão "Editar":
Após clicar no botão será exibida a tela já contendo os locus que já foram cadastrados. Selecione os locus adicionais e clique em confirmar para finalizar a edição.
Cancelar Pedido
O analista pode cancelar um pedido de exame caso. Para isto deve clicar no botão "Cancelar".
Veja a lista com o botão "Cancelar":
Após clicar no botão será exibida tela conforme imagem abaixo. Entre com as informações justificativa e data de cancelamento, e caso seja o motivo marque a opção de inativar doador. Para confirmar o cancelamento clique no botão "Confirmar".
Cadastrar Resultado (Doador MO e Cordão Internacional)
Para cadastrar o resultado de exames de um doador de medula ou cordão internacional, clique no botão "Cadastrar Resultado".
Veja a lista com o botão "Cadastrar Resultado":
Cadastrar Resultado de Fase 2 (Doador MO Internacional)
Ao clicar no botão "Cadastrar Resultado" de um pedido de Fase 2, será exibida tela conforme imagem abaixo. Entre com os dados do resultado do exame e click no botão "Salvar".
Cadastrar Resultado de CT (Doador MO e Cordão Internacional)
Ao clicar no botão "Cadastrar Resultado" de um pedido de CT, será exibida tela conforme imagem abaixo. Entre com os dados do resultado do exame e click no botão "Salvar".
Cadastrar Resultado de IDM (Doador MO e Cordão Internacional)
Ao clicar no botão "Cadastrar Resultado" de um pedido de IDM, será exibida tela conforme imagem abaixo. Selecione o arquivo de laudo do resultado de IDM e click no botão "Salvar".