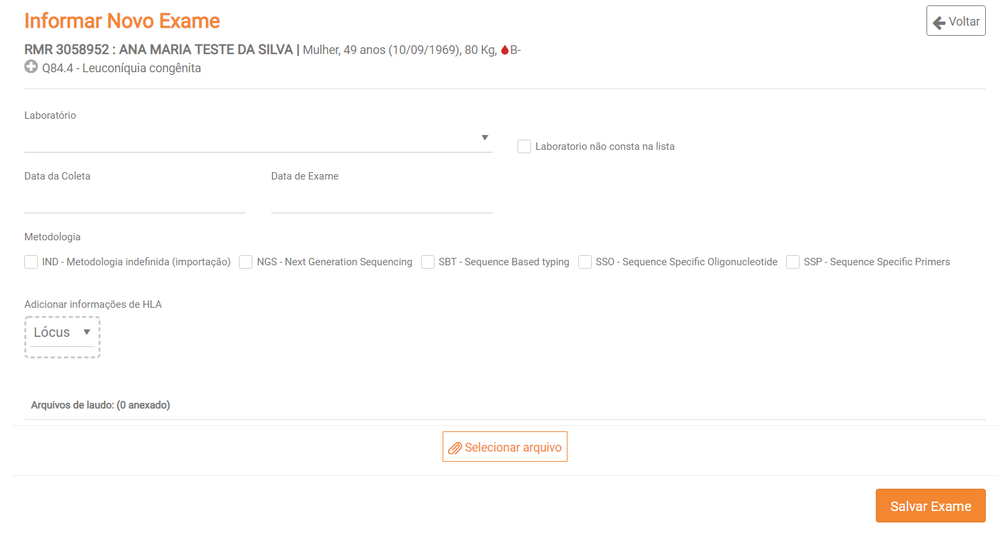Mudanças entre as edições de "Exames do Paciente"
| Linha 4: | Linha 4: | ||
Neste momento , o genótipo do paciente (exames conferidos e de maior resolução) e o último exame cadastrado são exibidos para o usuário (Médico) conforme tela abaixo | Neste momento , o genótipo do paciente (exames conferidos e de maior resolução) e o último exame cadastrado são exibidos para o usuário (Médico) conforme tela abaixo | ||
| − | [[Arquivo: | + | [[Arquivo:Consultar_Exame.png|1000px|nenhum]] |
<br /> | <br /> | ||
• O usuário poderá selecionar um exame de outra data através do combo que mostrará todos os exames cadastrados para este paciente | • O usuário poderá selecionar um exame de outra data através do combo que mostrará todos os exames cadastrados para este paciente | ||
| Linha 19: | Linha 19: | ||
• '''A partir da tela de "Detalhe de Paciente" da funcionalidade Consultar Paciente, pressionar o botão EXAMES. Neste momento , os dados do último exame cadastrado são exibidos para o usuário (Médico) conforme a funcionalidade "Consultar Exame do Paciente". A partir desta tela, pressionar o botão "NOVO EXAME" para entrada de novo exame conforme tela abaixo''' | • '''A partir da tela de "Detalhe de Paciente" da funcionalidade Consultar Paciente, pressionar o botão EXAMES. Neste momento , os dados do último exame cadastrado são exibidos para o usuário (Médico) conforme a funcionalidade "Consultar Exame do Paciente". A partir desta tela, pressionar o botão "NOVO EXAME" para entrada de novo exame conforme tela abaixo''' | ||
| − | [[Arquivo: | + | [[Arquivo:Novo_Exame.png|1000px|nenhum]] |
<br /> | <br /> | ||
• O usuário deverá entrar com os dados abaixo | • O usuário deverá entrar com os dados abaixo | ||
Edição das 20h42min de 31 de janeiro de 2019
Esta funcionalidade permite consultar os dados de exame do paciente ou informar exame do mesmo.
• A partir da tela de "Detalhe do Paciente" da funcionalidade Consultar Paciente, pressionar o botão EXAMES.
Neste momento , o genótipo do paciente (exames conferidos e de maior resolução) e o último exame cadastrado são exibidos para o usuário (Médico) conforme tela abaixo
• O usuário poderá selecionar um exame de outra data através do combo que mostrará todos os exames cadastrados para este paciente
• O usuário poderá também visualizar o arquivo de laudo do exame ou mesmo baixa-lo para o seu computador (no formato original ou .zip)
• Observação: o genótipo apresentado considera apenas os exames já conferidos pelo perfil de administração do Redome e consolida os exames de maior resolução, seguindo a ordem de prioridade: Alelo ==> Grupo P ==> Grupo G ==> MNDP ==> Antígeno ==> Sorológico.
Novo Exame
• A partir da tela de "Detalhe de Paciente" da funcionalidade Consultar Paciente, pressionar o botão EXAMES. Neste momento , os dados do último exame cadastrado são exibidos para o usuário (Médico) conforme a funcionalidade "Consultar Exame do Paciente". A partir desta tela, pressionar o botão "NOVO EXAME" para entrada de novo exame conforme tela abaixo
• O usuário deverá entrar com os dados abaixo
• Data do Exame: este é obrigatório e contem a data em que o exame foi realizado
• Metodologia: este campo é obrigatório e contém a(s) metodologia(s) utilizada(s). É possível adicionar mais de uma metodologia
• Lócus: é o local fixo num cromossomo onde está localizado determinado gene ou marcador genérico. Ao escolher um Lócus , deve-se entrar:
Primeiro valor de alelo: este campo é obrigatório e determina a primeira forma alternativa de um determinado gene. Os alelos devem ser válidos para os lócus em questão
Segundo valor de alelo: este campo é obrigatório e determina a segunda forma alternativa de um determinado gene. Os alelos devem ser válidos para os lócus em questão
• Laudo: este campo é obrigatório para possibilitar anexar o laudo digitalizado ao exame cadastrado. As extensões de arquivos possíveis são PNG, JPEG, JPG, BMP e TIFF. O arquivo não deve ultrapassar de 5Mb e pode-se anexar no máximo 5 arquivos. É possível eliminar um arquivo erroneamente inserido clicando em “X” ao lado do arquivo a ser eliminado
Após entrada dos dados, o usuário deverá pressionar o botão "SALVAR EXAME"