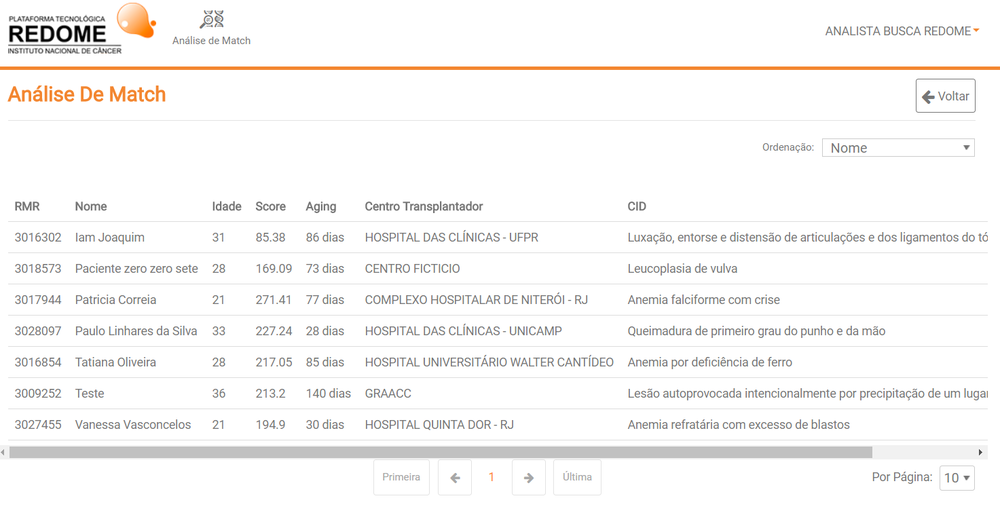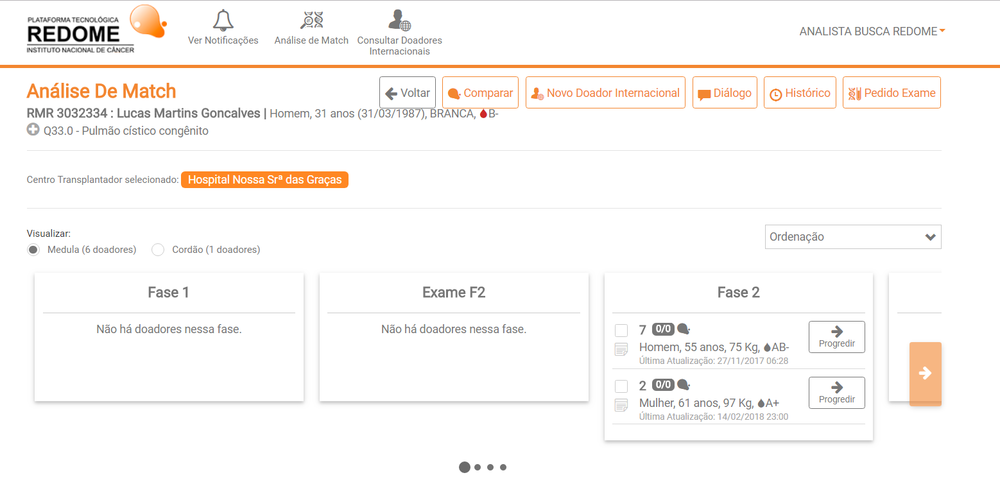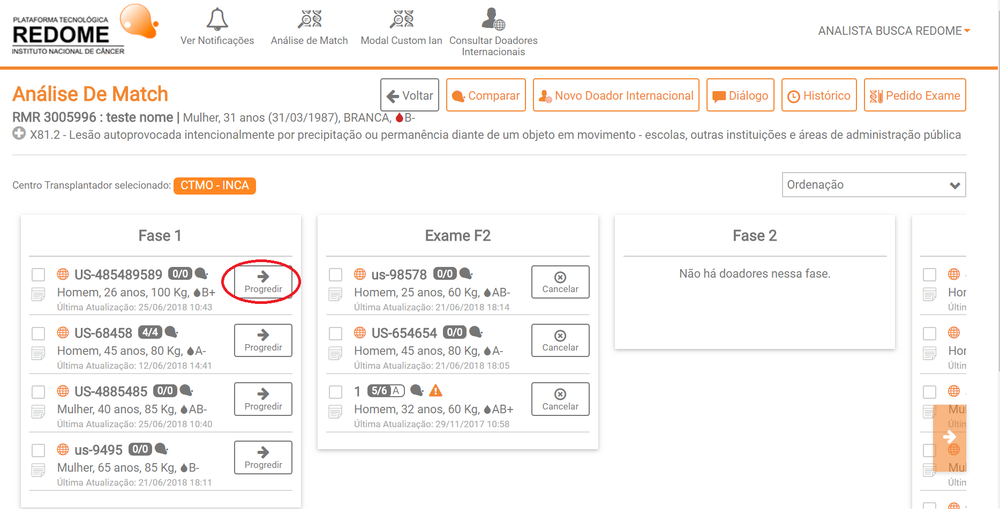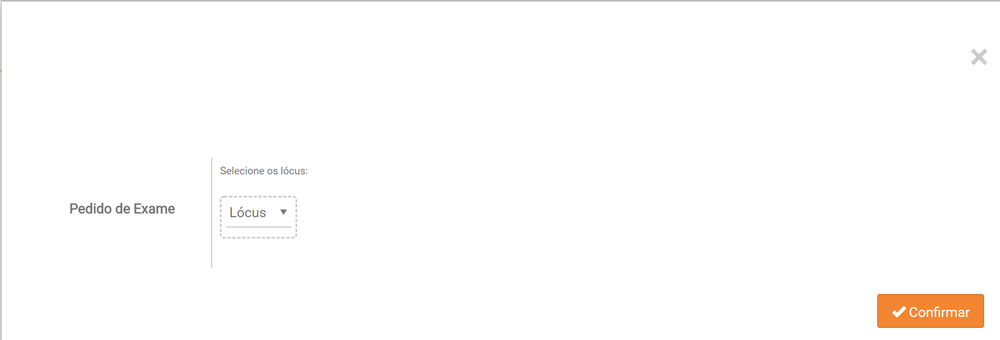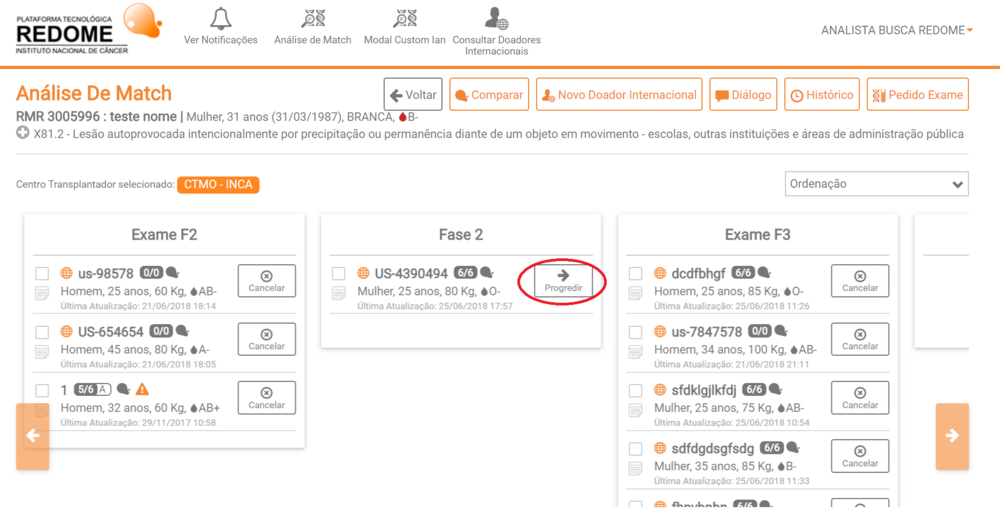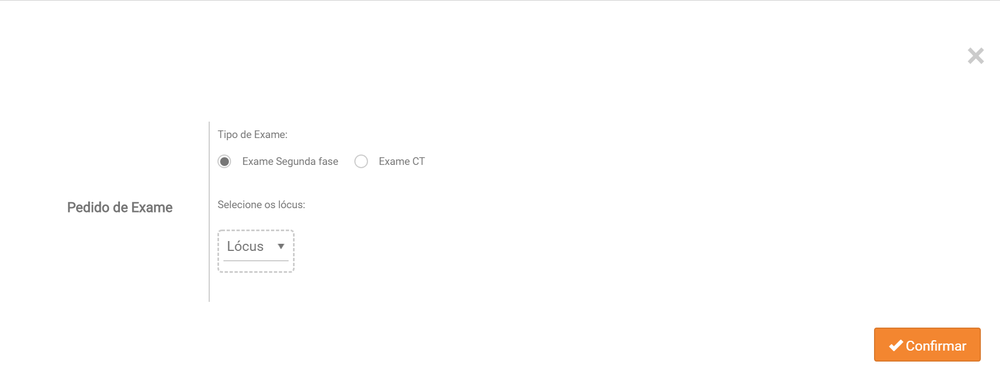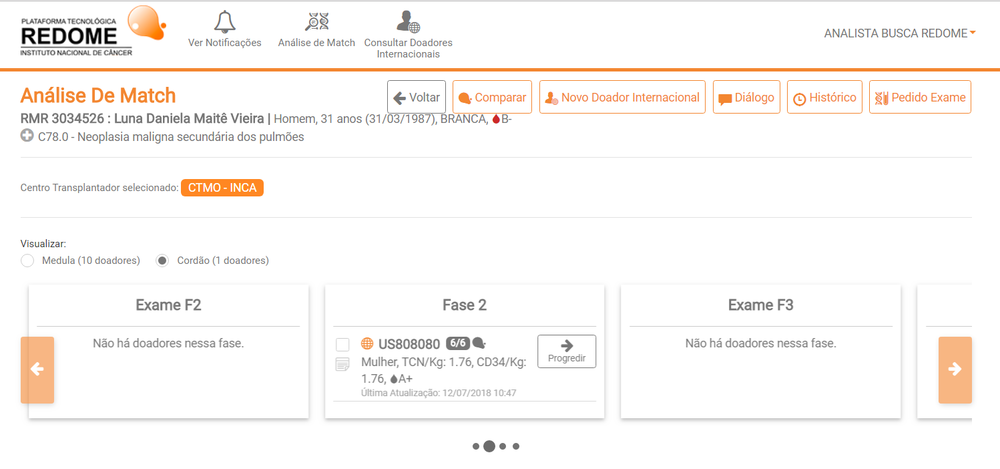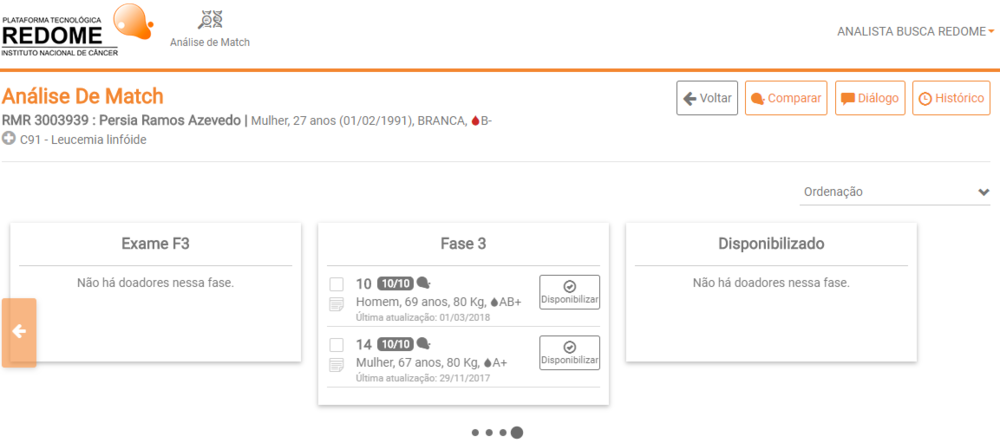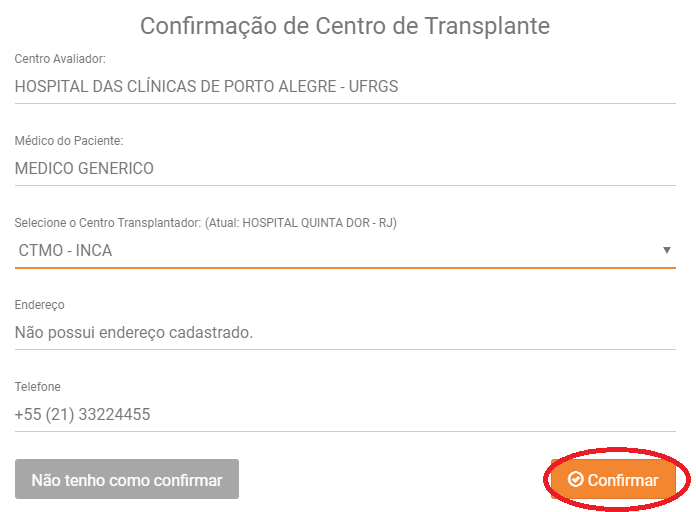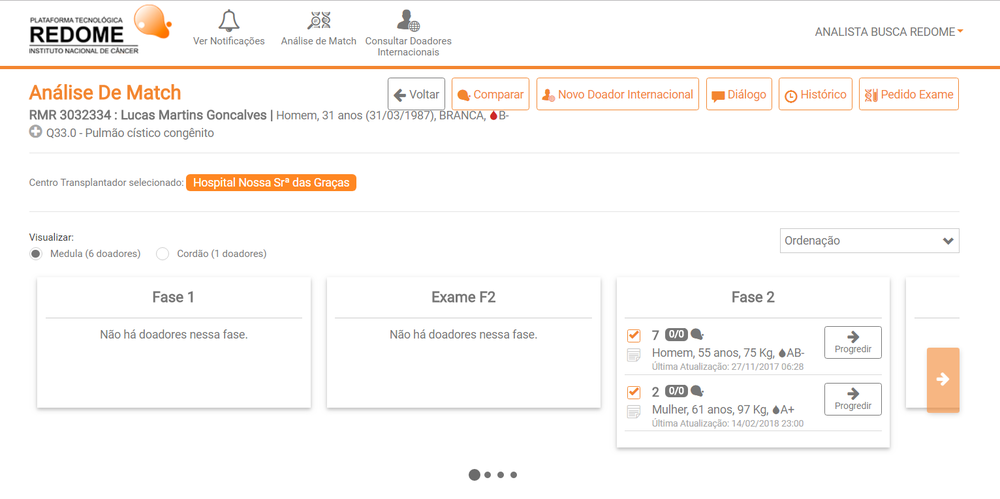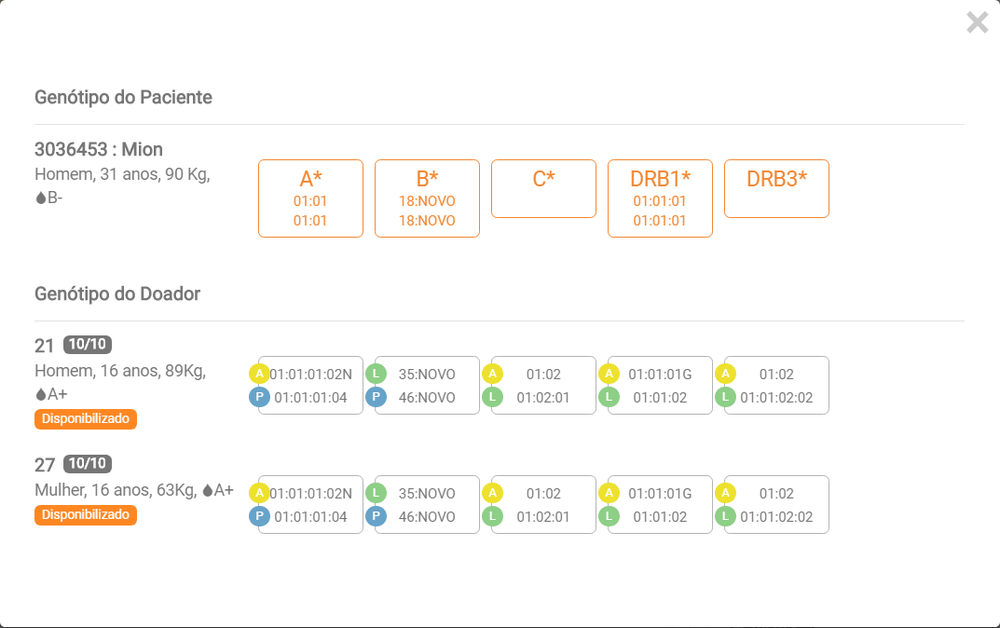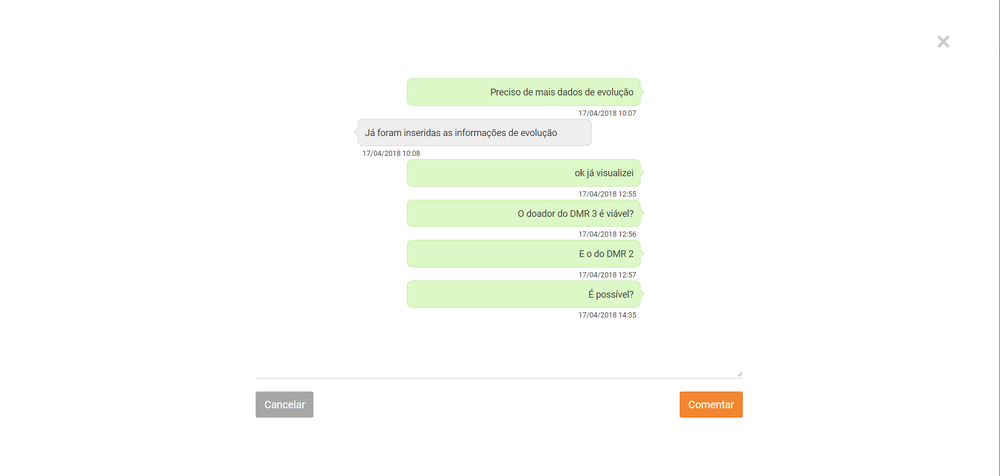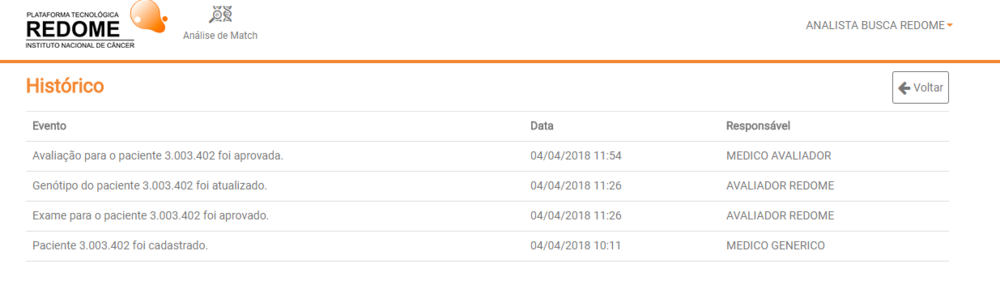Mudanças entre as edições de "Analisar Match Doadores x Paciente"
| (42 revisões intermediárias por 4 usuários não estão sendo mostradas) | |||
| Linha 1: | Linha 1: | ||
| − | O usuário (Analista de Busca) pode analisar as buscas/matches de doadores para determinado paciente | + | O usuário (Analista de Busca) pode analisar as buscas/matches de doadores para determinado paciente. |
| + | |||
| + | |||
= '''Analisar Match Doadores de um Paciente''' = | = '''Analisar Match Doadores de um Paciente''' = | ||
| − | |||
| − | |||
| − | |||
| − | |||
| − | |||
| − | |||
| − | |||
| − | |||
| − | |||
| − | |||
| − | |||
| − | |||
| − | • Após autenticação com perfil de Analista de Busca, o usuário deverá selecionar a opção de menu "ANALISAR MATCH" | + | • Após autenticação com perfil de Analista de Busca, o usuário deverá selecionar a opção de menu "ANALISAR MATCH". Será exibida a lista de pacientes conforme tela abaixo, permitindo o analista selecionar para análise do match no sistema. |
[[Arquivo:Tela-Lista-Analise-Match.png|1000px|nenhum]] | [[Arquivo:Tela-Lista-Analise-Match.png|1000px|nenhum]] | ||
| − | • Uma vez selecionado um determinado paciente, a tela de análise do match é apresentada conforme abaixo | + | </br> |
| + | |||
| + | • Uma vez selecionado um determinado paciente, a tela de análise do match é apresentada conforme abaixo. | ||
[[Arquivo:Tela-Analisar-Match.png|1000px|nenhum]] | [[Arquivo:Tela-Analisar-Match.png|1000px|nenhum]] | ||
| − | • | + | • O analista de busca poderá escolher ver a lista de doadores de medula óssea ou cordões compatíveis; |
| + | • Os doadores são exibidos em 6 colunas que identificam as 6 fases em que o doador poderá estar no processo de busca de um doador para um paciente: Fase 1 (onde são identificados os matches iniciais), Exames para Fase 2, Fase 2 (onde são identificados os matches de maior compatibilidade), Exame Fase 3, Fase 3 (onde há a confirmação dos exames) e Disponibilização do Doador para o transplante para o paciente; | ||
| − | • Os dados exibidos para um determinado doador em uma determinada fase são: qual a compatibilidade/match encontrado, se existe alguma ressalva (ícone triangulo), genótipo do doador (ícone de gota de sangue), comentário do match (ícone de página de comentário), além de dados do doador como sexo, idade, etc... | + | • Os dados exibidos para um determinado doador em uma determinada fase são: qual a compatibilidade/match encontrado, se existe alguma ressalva (ícone triangulo), genótipo do doador (ícone de gota de sangue), comentário do match (ícone de página de comentário), além de dados do doador como sexo, idade, etc... ; |
| − | • O Analista de Busca poderá analisar que doadores foram identificados, qual o grau de match e em que fase os mesmos se encontram. É possível fazer a análise dos matches e selecionar doadores de uma fase para outra através do botão "PROGREDIR" ou "REGREDIR" de fase | + | • O Analista de Busca poderá analisar que doadores foram identificados, qual o grau de match e em que fase os mesmos se encontram. É possível fazer a análise dos matches e selecionar doadores de uma fase para outra através do botão "PROGREDIR" ou "REGREDIR" de fase. |
| − | |||
| − | + | == '''Ordenação''' == | |
| + | Caso queira ordenar as listas de matchs basta acessar a lista de ordenação localizada a direita da tela. A lista de ordenação funciona no formato de drag and drop (arrastar e soltar) e ela ordena os matchs pela combinação de ordenação realizada através da lista. | ||
| − | + | • Veja a lista de ordenação: | |
| − | + | [[Arquivo:Ordenacao_match_2.png|1000px|nenhum]] | |
| + | |||
| + | |||
| + | == '''Botão Progredir (Doador MO internacional)''' == | ||
| + | |||
| + | === '''Progredir Fase 1 Doador MO Internacional''' === | ||
| + | |||
| + | Ao clicar no botão de progredir da coluna de fase 1 para o doador internacional, conforme figura abaixo, será possível solicitar um exame complementar (Fase 2). | ||
| − | [[Arquivo: | + | [[Arquivo:Progredir-fase-1-internacional.png|1000px|nenhum]] |
| + | Será exibida uma tela para selecionar os locus conforme imagem abaixo, é obrigatório selecionar ao menos um locus para que o doador tenha o pedido solicitado. | ||
| − | + | [[Arquivo:Tela-modal-progredir-fase-1-internacional.png|1000px|nenhum]] | |
| − | |||
| − | + | === '''Progredir Fase 2 Doador MO Internacional''' === | |
| − | + | Ao clicar no botão de progredir da coluna de fase 2 para o doador internacional, conforme figura abaixo, será possível solicitar um exame complementar (Fase 2) ou exame de CT. | |
| − | [[Arquivo: | + | [[Arquivo:Progredir-fase-2-internacional.png|1000px|nenhum]] |
| − | + | Será exibida uma tela para selecionar o tipo de exame a ser solicitado, podendo ser Fase 2 ou CT. Caso seja escolhido Fase 2 conforme imagem abaixo, é obrigatório selecionar ao menos um locus para que o doador tenha o pedido solicitado, caso o exame seja CT, não será necessário escolher nenhum locus. | |
| − | + | [[Arquivo:Tela-modal-progredir-fase-2-internacional.png|1000px|nenhum]] | |
| − | [[Arquivo: | ||
| − | |||
| − | + | == '''Botão Progredir (Cordão Internacional)''' == | |
| − | |||
| − | + | O botão "Progredir" nas listas de cordões, independente de estar em fase 1 ou fase 2, irá registrar a solicitação dos pedidos de CT e IDM. | |
| − | + | [[Arquivo:Tela-Progredir-CordãoI.png|1000px|nenhum]] | |
| − | [[Arquivo: | ||
| + | == '''Botão Disponibilizar (doador MO e cordão)''' == | ||
Durante o processo de disponibilizar o doador, ou seja, quando o primeiro doador é destacado para realização do match, o analista deve confirmar o centro de transplante que fará o procedimento. Durante o cadastro do paciente, um centro é sugerido e deverá ser confirmado ou não neste ponto. | Durante o processo de disponibilizar o doador, ou seja, quando o primeiro doador é destacado para realização do match, o analista deve confirmar o centro de transplante que fará o procedimento. Durante o cadastro do paciente, um centro é sugerido e deverá ser confirmado ou não neste ponto. | ||
Ao disponibilizar o primeiro doador a tela abaixo será exibida. | Ao disponibilizar o primeiro doador a tela abaixo será exibida. | ||
| − | + | ||
| − | [[Arquivo: | + | [[Arquivo:Disponibilizar doador.PNG|1000px|nenhum]] |
Seguindo o processo, neste ponto, o analista deverá entrar em contato com o centro de transplante e confirmar a possibilidade de realização do procedimento. Feito o contato e confirmado, o centro poderá ser confirmado selecionado na lista e confirmando a opção. | Seguindo o processo, neste ponto, o analista deverá entrar em contato com o centro de transplante e confirmar a possibilidade de realização do procedimento. Feito o contato e confirmado, o centro poderá ser confirmado selecionado na lista e confirmando a opção. | ||
| − | + | '''Confirmação do centro transplantador''' | |
| − | [[Arquivo: | + | |
| + | [[Arquivo:Confirmacao_centro_transplante_popup.PNG|1000px|nenhum]] | ||
Caso o analista não tenha essa informação, neste momento, ele poderá dizer que o mesmo é INDEFINIDO, criando uma tarefa para esta finalidade a ser realizada posteriormente pelo controlador de listas. | Caso o analista não tenha essa informação, neste momento, ele poderá dizer que o mesmo é INDEFINIDO, criando uma tarefa para esta finalidade a ser realizada posteriormente pelo controlador de listas. | ||
| − | [[Arquivo: | + | |
| + | [[Arquivo:Indefinicao_centro_transplante_popup.PNG|1000px|nenhum]] | ||
| + | |||
Após confirmado, o centro transplantador será exibido na tela de análise de match. | Após confirmado, o centro transplantador será exibido na tela de análise de match. | ||
| − | + | '''Centro transplantador confirmado''' | |
| − | [[Arquivo: | + | |
| + | [[Arquivo:Match apos confirmacao centro transplante.PNG|1000px|nenhum]] | ||
| + | |||
| + | == '''Botão Comparar''' == | ||
| + | |||
| + | É possível comparar os genótipos de um ou mais doadores com o paciente. Para isto selecione os doadores desejados e clique no botão "Comparar" conforme a imagens abaixo. | ||
| + | |||
| + | [[Arquivo:Tela-Comparar-Genotipo.png|1000px|nenhum]] | ||
| + | |||
| + | |||
| + | [[Arquivo:Tela-Comparacao-Realizada.png|1000px|nenhum]] | ||
| + | |||
| + | |||
| + | == '''Botão Diálogo''' == | ||
| + | |||
| + | Dentro da tela de Match é possível realizar um diálogo entre analista de busca e o médico do paciente. Para realizá-lo basta clicar no botão "Diálogo". | ||
| + | Ao clicar no botão aparecerá uma janela pop-up semelhante a imagem abaixo contendo todos os diálogos feitos anteriormente e também a caixa de texto com o botão "Comentar" para enviar um novo questionamento. Ao clicar no botão "Comentar" será enviado o texto do questionamento, caso clique no botão "Cancelar" a janela pop-up será fechada. | ||
| + | |||
| + | [[Arquivo:Cadastro_dialogo.png|1000px|nenhum]] | ||
| + | |||
| + | |||
| + | == '''Botão Histórico''' == | ||
| + | |||
| + | Para dar suporte a decisão, é possível visualizar o histórico do andamento da busca (Menu Histórico) onde é registrada toda evolução da busca e/ou match para a relação paciente x doador (match). | ||
| + | Entre as registros é possível saber quando o paciente teve um novo exame aceito, quando um exame de fase 2 ou 3 foi solicitado ou quando o doador foi disponibilizado para workup. A tela abaixo retrata esta informação. | ||
| + | |||
| + | [[Arquivo:Tela-Historico-Busca.png|1000px|nenhum]] | ||
Edição atual tal como às 13h24min de 7 de fevereiro de 2019
O usuário (Analista de Busca) pode analisar as buscas/matches de doadores para determinado paciente.
Analisar Match Doadores de um Paciente
• Após autenticação com perfil de Analista de Busca, o usuário deverá selecionar a opção de menu "ANALISAR MATCH". Será exibida a lista de pacientes conforme tela abaixo, permitindo o analista selecionar para análise do match no sistema.
</br>
• Uma vez selecionado um determinado paciente, a tela de análise do match é apresentada conforme abaixo.
• O analista de busca poderá escolher ver a lista de doadores de medula óssea ou cordões compatíveis;
• Os doadores são exibidos em 6 colunas que identificam as 6 fases em que o doador poderá estar no processo de busca de um doador para um paciente: Fase 1 (onde são identificados os matches iniciais), Exames para Fase 2, Fase 2 (onde são identificados os matches de maior compatibilidade), Exame Fase 3, Fase 3 (onde há a confirmação dos exames) e Disponibilização do Doador para o transplante para o paciente;
• Os dados exibidos para um determinado doador em uma determinada fase são: qual a compatibilidade/match encontrado, se existe alguma ressalva (ícone triangulo), genótipo do doador (ícone de gota de sangue), comentário do match (ícone de página de comentário), além de dados do doador como sexo, idade, etc... ;
• O Analista de Busca poderá analisar que doadores foram identificados, qual o grau de match e em que fase os mesmos se encontram. É possível fazer a análise dos matches e selecionar doadores de uma fase para outra através do botão "PROGREDIR" ou "REGREDIR" de fase.
Ordenação
Caso queira ordenar as listas de matchs basta acessar a lista de ordenação localizada a direita da tela. A lista de ordenação funciona no formato de drag and drop (arrastar e soltar) e ela ordena os matchs pela combinação de ordenação realizada através da lista.
• Veja a lista de ordenação:
Botão Progredir (Doador MO internacional)
Progredir Fase 1 Doador MO Internacional
Ao clicar no botão de progredir da coluna de fase 1 para o doador internacional, conforme figura abaixo, será possível solicitar um exame complementar (Fase 2).
Será exibida uma tela para selecionar os locus conforme imagem abaixo, é obrigatório selecionar ao menos um locus para que o doador tenha o pedido solicitado.
Progredir Fase 2 Doador MO Internacional
Ao clicar no botão de progredir da coluna de fase 2 para o doador internacional, conforme figura abaixo, será possível solicitar um exame complementar (Fase 2) ou exame de CT.
Será exibida uma tela para selecionar o tipo de exame a ser solicitado, podendo ser Fase 2 ou CT. Caso seja escolhido Fase 2 conforme imagem abaixo, é obrigatório selecionar ao menos um locus para que o doador tenha o pedido solicitado, caso o exame seja CT, não será necessário escolher nenhum locus.
Botão Progredir (Cordão Internacional)
O botão "Progredir" nas listas de cordões, independente de estar em fase 1 ou fase 2, irá registrar a solicitação dos pedidos de CT e IDM.
Botão Disponibilizar (doador MO e cordão)
Durante o processo de disponibilizar o doador, ou seja, quando o primeiro doador é destacado para realização do match, o analista deve confirmar o centro de transplante que fará o procedimento. Durante o cadastro do paciente, um centro é sugerido e deverá ser confirmado ou não neste ponto. Ao disponibilizar o primeiro doador a tela abaixo será exibida.
Seguindo o processo, neste ponto, o analista deverá entrar em contato com o centro de transplante e confirmar a possibilidade de realização do procedimento. Feito o contato e confirmado, o centro poderá ser confirmado selecionado na lista e confirmando a opção.
Confirmação do centro transplantador
Caso o analista não tenha essa informação, neste momento, ele poderá dizer que o mesmo é INDEFINIDO, criando uma tarefa para esta finalidade a ser realizada posteriormente pelo controlador de listas.
Após confirmado, o centro transplantador será exibido na tela de análise de match.
Centro transplantador confirmado
Botão Comparar
É possível comparar os genótipos de um ou mais doadores com o paciente. Para isto selecione os doadores desejados e clique no botão "Comparar" conforme a imagens abaixo.
Botão Diálogo
Dentro da tela de Match é possível realizar um diálogo entre analista de busca e o médico do paciente. Para realizá-lo basta clicar no botão "Diálogo". Ao clicar no botão aparecerá uma janela pop-up semelhante a imagem abaixo contendo todos os diálogos feitos anteriormente e também a caixa de texto com o botão "Comentar" para enviar um novo questionamento. Ao clicar no botão "Comentar" será enviado o texto do questionamento, caso clique no botão "Cancelar" a janela pop-up será fechada.
Botão Histórico
Para dar suporte a decisão, é possível visualizar o histórico do andamento da busca (Menu Histórico) onde é registrada toda evolução da busca e/ou match para a relação paciente x doador (match). Entre as registros é possível saber quando o paciente teve um novo exame aceito, quando um exame de fase 2 ou 3 foi solicitado ou quando o doador foi disponibilizado para workup. A tela abaixo retrata esta informação.