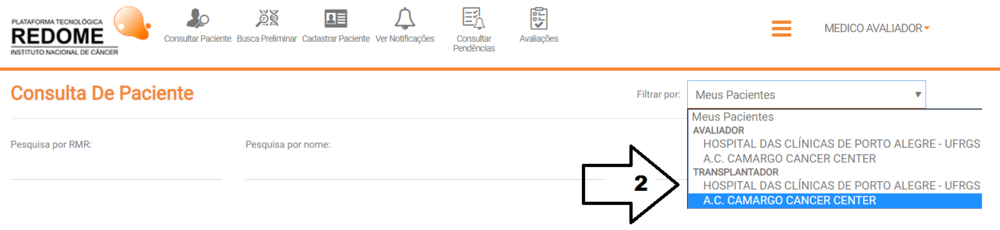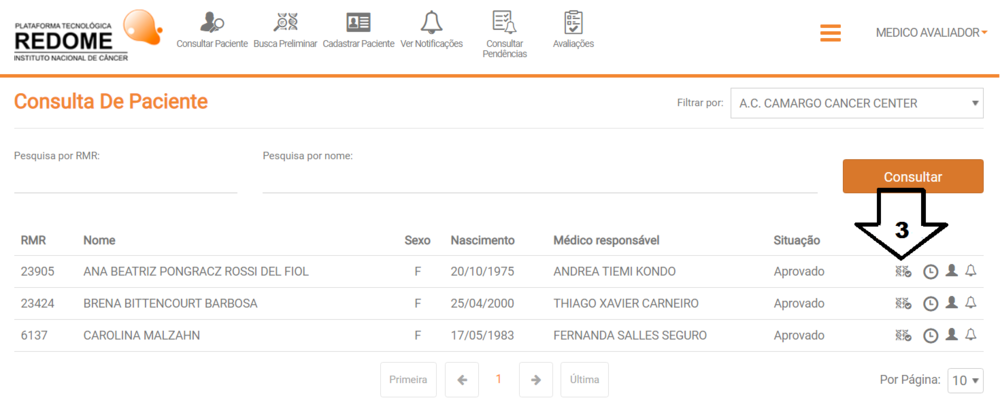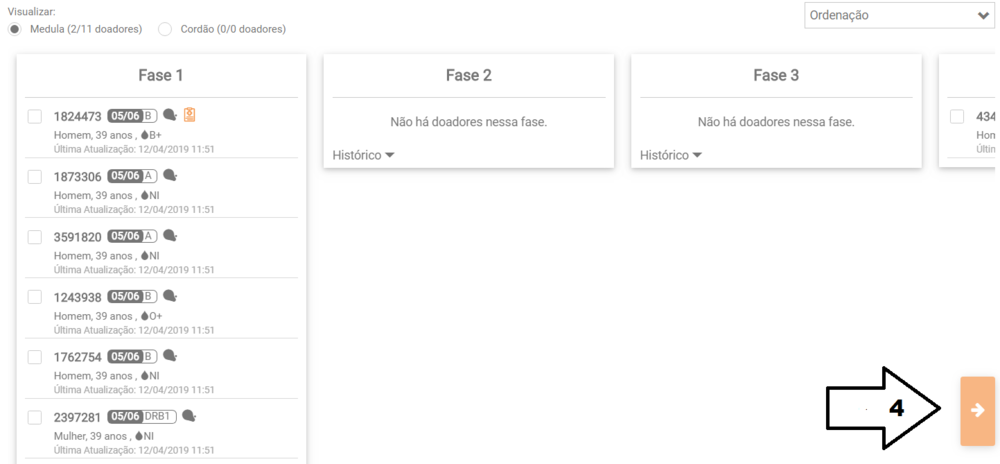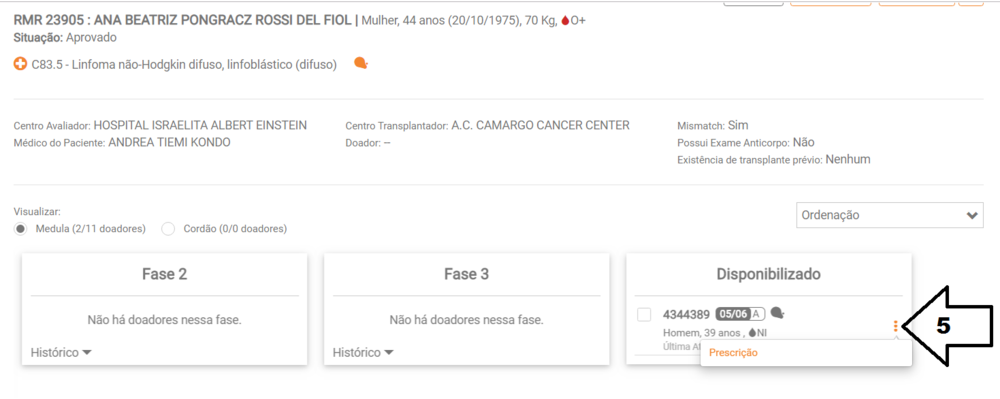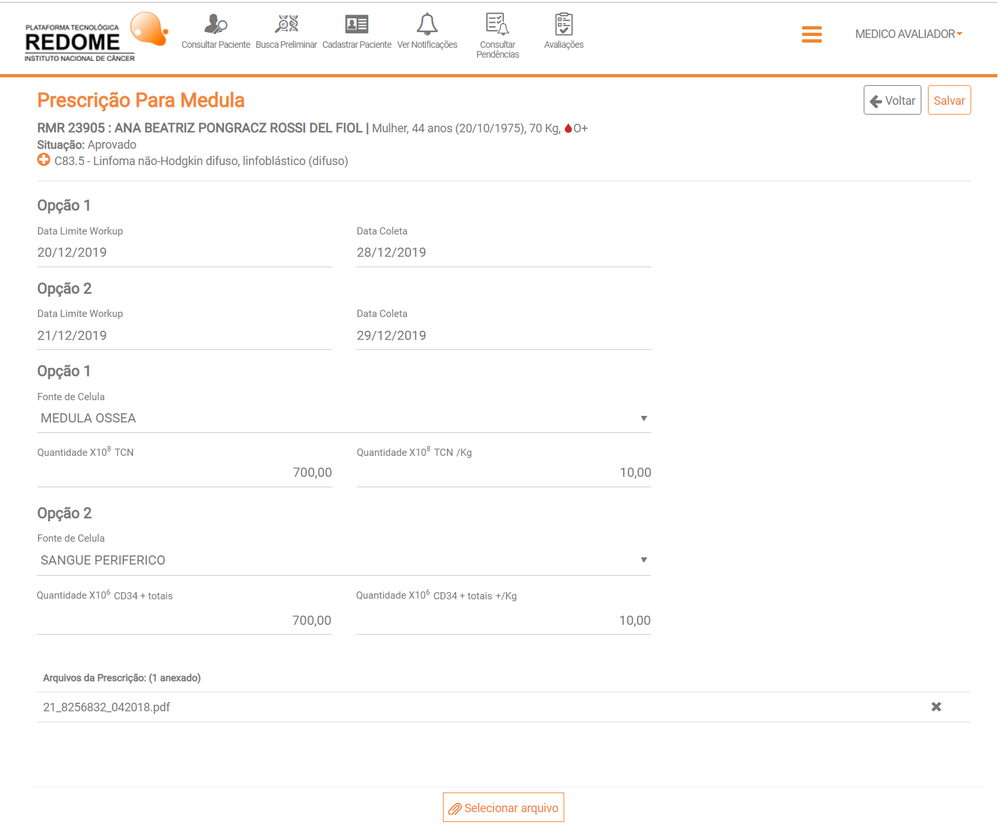Mudanças entre as edições de "Realizar Prescrição"
| Linha 1: | Linha 1: | ||
Para criar a prescrição o usuário médico deve entrar na opção Consultar Paciente e seguir os passos descritos abaixo: | Para criar a prescrição o usuário médico deve entrar na opção Consultar Paciente e seguir os passos descritos abaixo: | ||
| + | |||
'''1º Clicar na opção de menu Consultar Paciente;''' | '''1º Clicar na opção de menu Consultar Paciente;''' | ||
| + | |||
[[Arquivo:PrescricaoPasso1.png|1000x1000px]] | [[Arquivo:PrescricaoPasso1.png|1000x1000px]] | ||
| + | |||
'''2º Selecionar o centro onde o transplante será realizado;''' | '''2º Selecionar o centro onde o transplante será realizado;''' | ||
| + | |||
[[Arquivo:PrescricaoPasso2.png|1000x1000px]] | [[Arquivo:PrescricaoPasso2.png|1000x1000px]] | ||
| + | |||
'''3º Selecione o paciente que deseja. Pode fazer a busca pelo RMR ou nome, mas também pode visualizar todos que estão direcionados para o centro de transplante escolhido. Clique no botão Avaliar Match como mostra a imagem abaixo;''' | '''3º Selecione o paciente que deseja. Pode fazer a busca pelo RMR ou nome, mas também pode visualizar todos que estão direcionados para o centro de transplante escolhido. Clique no botão Avaliar Match como mostra a imagem abaixo;''' | ||
| + | |||
[[Arquivo:PrescricaoPasso3.png|1000x1000px]] | [[Arquivo:PrescricaoPasso3.png|1000x1000px]] | ||
| + | |||
'''4º Nesta tela os doadores estão separados em quatro listas que são exibidas lado a lado. Na última lista estão os doadores que foram disponibilizados para transplante. Para visualizar esta lista clique no botão como ilustra a imagem abaixo;''' | '''4º Nesta tela os doadores estão separados em quatro listas que são exibidas lado a lado. Na última lista estão os doadores que foram disponibilizados para transplante. Para visualizar esta lista clique no botão como ilustra a imagem abaixo;''' | ||
| + | |||
[[Arquivo:PrescricaoPasso4.png|1000x1000px]] | [[Arquivo:PrescricaoPasso4.png|1000x1000px]] | ||
| + | |||
'''5º Clique no menu ao lado do doador desejado e selecione a opção "Prescrição". Este menu é representado pela imagem de três pontos verticais como ilustra a imagem abaixo.''' | '''5º Clique no menu ao lado do doador desejado e selecione a opção "Prescrição". Este menu é representado pela imagem de três pontos verticais como ilustra a imagem abaixo.''' | ||
| + | |||
[[Arquivo:PrescricaoPasso5.png|1000x1000px]] | [[Arquivo:PrescricaoPasso5.png|1000x1000px]] | ||
| + | |||
'''Após selecionar a opção "Prescrição" será exibida a tela para preenchimento dos dados da prescrição como mostra a imagem abaixo.''' | '''Após selecionar a opção "Prescrição" será exibida a tela para preenchimento dos dados da prescrição como mostra a imagem abaixo.''' | ||
| + | |||
[[Arquivo:TelaPrescrição.png|1000x1000px]] | [[Arquivo:TelaPrescrição.png|1000x1000px]] | ||
| Linha 33: | Linha 45: | ||
• A tela abaixo de prescrição é apresentada onde o médico entra os dados da prescrição: as 2 opções de data de workup/coleta, a fonte de coleta e o arquivo da prescrição para fazer o upload. Dependendo da fonte de coleta (Medula ou Sangue Periférico), o médico deverá entrar a quantidade de TCN (Medula) ou CD34 (Sangue) totais e por kilograma. | • A tela abaixo de prescrição é apresentada onde o médico entra os dados da prescrição: as 2 opções de data de workup/coleta, a fonte de coleta e o arquivo da prescrição para fazer o upload. Dependendo da fonte de coleta (Medula ou Sangue Periférico), o médico deverá entrar a quantidade de TCN (Medula) ou CD34 (Sangue) totais e por kilograma. | ||
| − | |||
• Após entrada dos dados o Médico deverá pressionar "SALVAR" para então encaminhar a prescrição. A mesma será encaminhada para avaliação do Médico Redome | • Após entrada dos dados o Médico deverá pressionar "SALVAR" para então encaminhar a prescrição. A mesma será encaminhada para avaliação do Médico Redome | ||
Edição das 20h06min de 27 de novembro de 2019
Para criar a prescrição o usuário médico deve entrar na opção Consultar Paciente e seguir os passos descritos abaixo:
1º Clicar na opção de menu Consultar Paciente;
2º Selecionar o centro onde o transplante será realizado;
3º Selecione o paciente que deseja. Pode fazer a busca pelo RMR ou nome, mas também pode visualizar todos que estão direcionados para o centro de transplante escolhido. Clique no botão Avaliar Match como mostra a imagem abaixo;
4º Nesta tela os doadores estão separados em quatro listas que são exibidas lado a lado. Na última lista estão os doadores que foram disponibilizados para transplante. Para visualizar esta lista clique no botão como ilustra a imagem abaixo;
5º Clique no menu ao lado do doador desejado e selecione a opção "Prescrição". Este menu é representado pela imagem de três pontos verticais como ilustra a imagem abaixo.
Após selecionar a opção "Prescrição" será exibida a tela para preenchimento dos dados da prescrição como mostra a imagem abaixo.
• A tela abaixo de prescrição é apresentada onde o médico entra os dados da prescrição: as 2 opções de data de workup/coleta, a fonte de coleta e o arquivo da prescrição para fazer o upload. Dependendo da fonte de coleta (Medula ou Sangue Periférico), o médico deverá entrar a quantidade de TCN (Medula) ou CD34 (Sangue) totais e por kilograma.
• Após entrada dos dados o Médico deverá pressionar "SALVAR" para então encaminhar a prescrição. A mesma será encaminhada para avaliação do Médico Redome