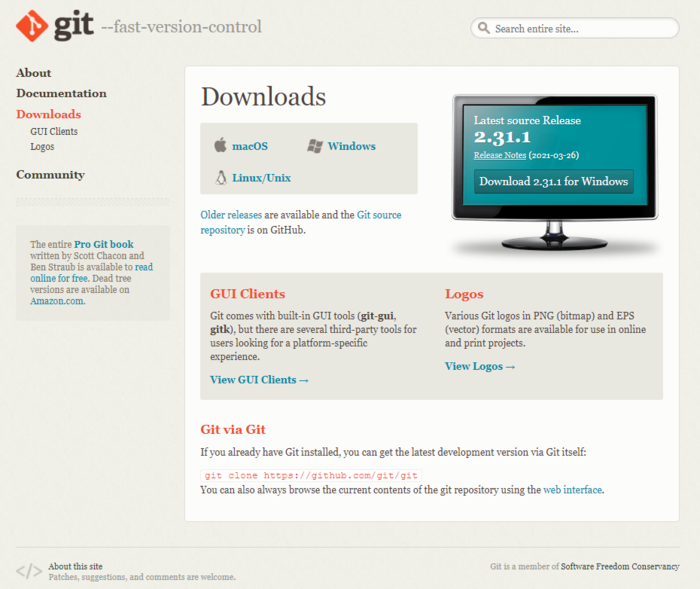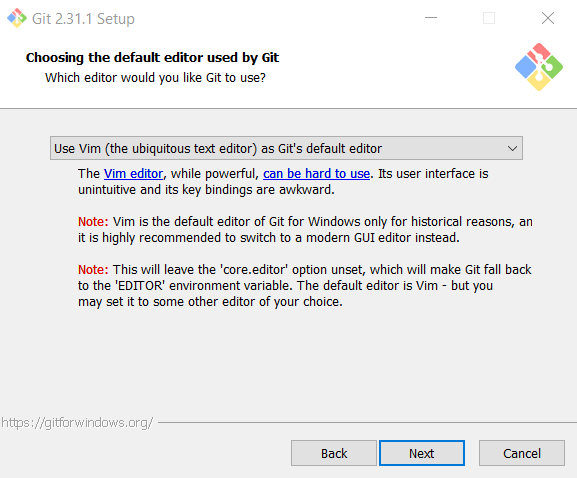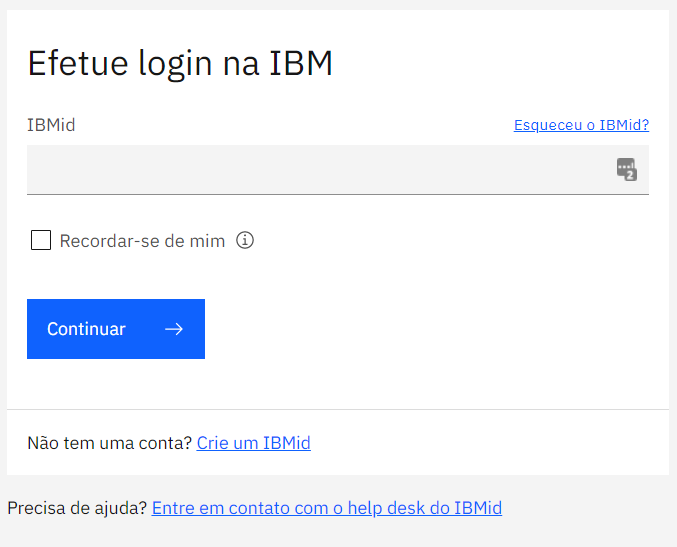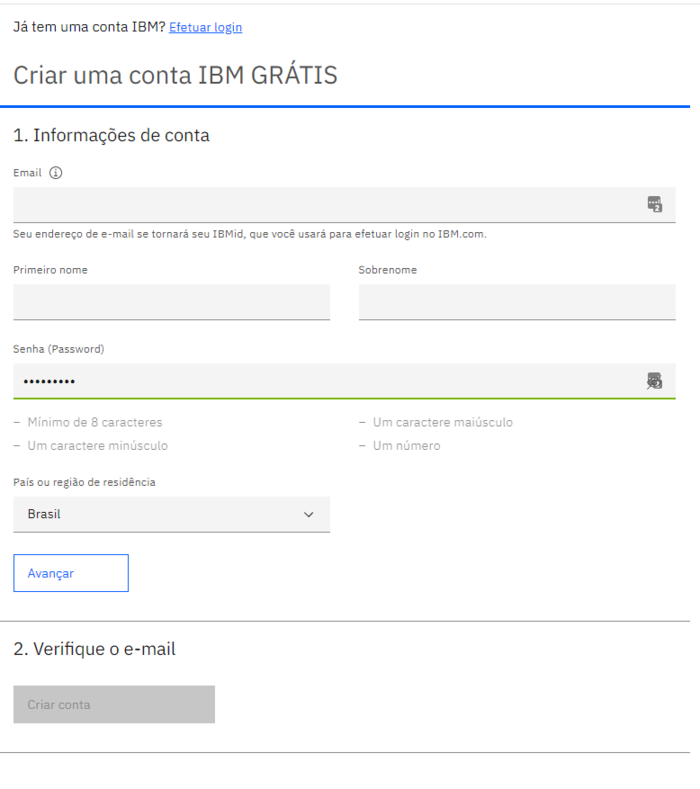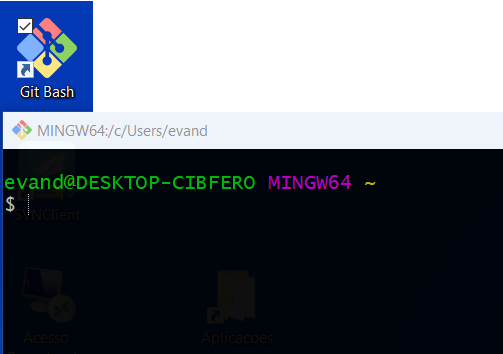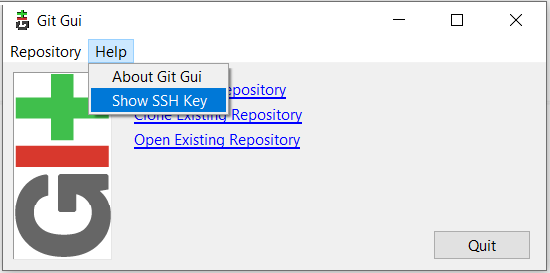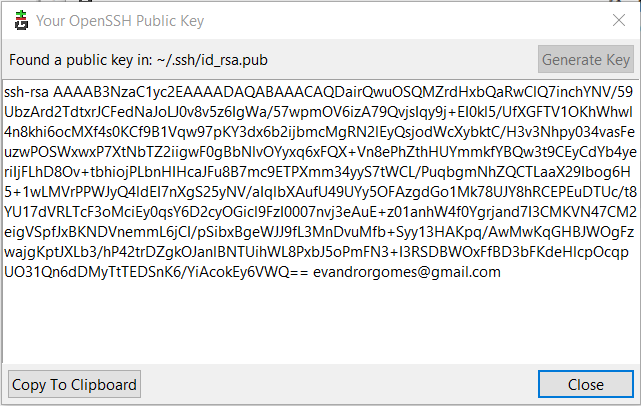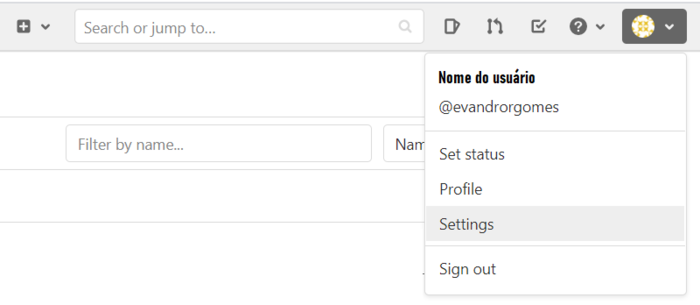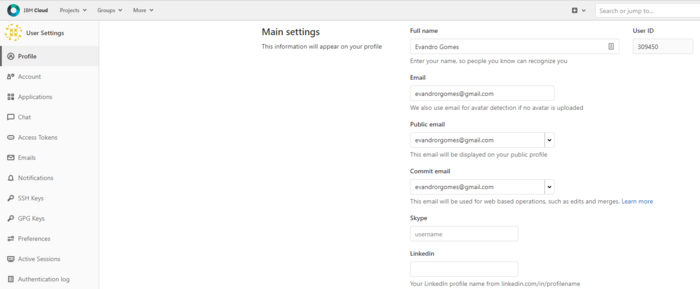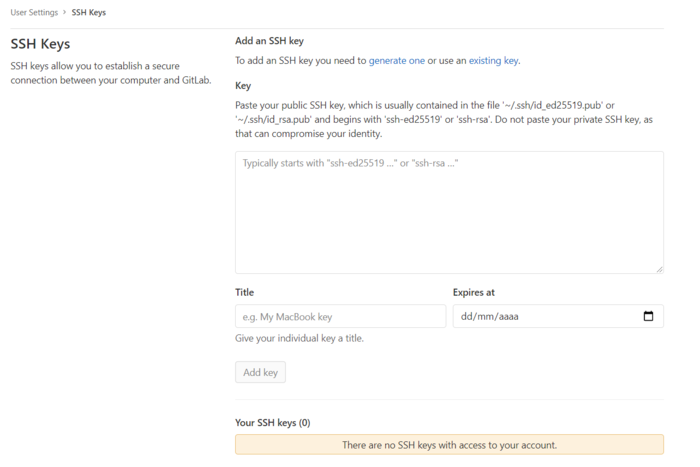Mudanças entre as edições de "Instalação GIT (Windows)"
| Linha 8: | Linha 8: | ||
Marque todos os componentes e clique em Next.<br/><br/> | Marque todos os componentes e clique em Next.<br/><br/> | ||
[[Arquivo:git3.png|700px|thumb|nenhum]]<br/><br/> | [[Arquivo:git3.png|700px|thumb|nenhum]]<br/><br/> | ||
| − | O instalador do GIT nos pergunta se queremos usar os comandos do git: | + | O instalador do GIT nos pergunta se queremos usar os comandos do git:<br/> |
| − | ● somente no prompt de comandos do próprio git (chamado de Git Bash), neste caso ele não vai alterar a variável de ambiente PATH. | + | ● somente no prompt de comandos do próprio git (chamado de Git Bash), neste caso ele não vai alterar a variável de ambiente PATH.<br/> |
| − | ● no prompt do Windows (Windows Command Prompt), neste caso a variável de ambiente PATH será alterada para incluir o caminho de onde está o executável git.exe. | + | ● no prompt do Windows (Windows Command Prompt), neste caso a variável de ambiente PATH será alterada para incluir o caminho de onde está o executável git.exe.<br/> |
| − | ● no prompt do Windows + comandos utilitários do linux. Selecionei essa opção, porque o instalador traz para o Windows alguns comandos que são usados muito no Linux, como cat, ls, find, etc. Neste caso a variável de ambiente PATH será alterada para incluir o caminho do executável git.exe e dos executáveis de cada comando utilitário do linux. | + | ● no prompt do Windows + comandos utilitários do linux. Selecionei essa opção, porque o instalador traz para o Windows alguns comandos que são usados muito no Linux, como cat, ls, find, etc. Neste caso a variável de ambiente PATH será alterada para incluir o caminho do executável git.exe e dos executáveis de cada comando utilitário do linux.<br/> |
Escolha a opção que achar mais adequada para você e clique em Next. | Escolha a opção que achar mais adequada para você e clique em Next. | ||
Edição das 22h02min de 5 de abril de 2021
Acesse https://git-scm.com/downloads para fazer download do instalador do git. Escolha o sistema operacional, faça download do instalador e execute-o.
Agora com o instalador iniciado, clique em Next até aparecer a possibilidade de selecionar os componentes do GIT que queremos que sejam instalados.
Marque todos os componentes e clique em Next.
O instalador do GIT nos pergunta se queremos usar os comandos do git:
● somente no prompt de comandos do próprio git (chamado de Git Bash), neste caso ele não vai alterar a variável de ambiente PATH.
● no prompt do Windows (Windows Command Prompt), neste caso a variável de ambiente PATH será alterada para incluir o caminho de onde está o executável git.exe.
● no prompt do Windows + comandos utilitários do linux. Selecionei essa opção, porque o instalador traz para o Windows alguns comandos que são usados muito no Linux, como cat, ls, find, etc. Neste caso a variável de ambiente PATH será alterada para incluir o caminho do executável git.exe e dos executáveis de cada comando utilitário do linux.
Escolha a opção que achar mais adequada para você e clique em Next.
Finalizar a instalação do Git.
Criando usuário no Github
URL para acesso ao GitHup IBM: https://us-south.git.cloud.ibm.com/
Clique no link Crie um IBMid
Preencha todos os campos do cadastro. Será enviado um email com o código de verificação.
Criando um Repositório Git Local:
Criar os diretórios com ajuda do Windows Explorer, onde ficará o repositório do Git. No meu caso ficou assim: C:\Aplicacoes\projetos_redome
Clique com o botão direito no diretório criado e selecione a opção Git Bash HERE.
$ pwd (mostra a sua localização) - Ex.: /c/Aplicacoes/projetos_redome $ ls -la (mostra o conteúdo das pastas)
Configurando o Repositório Git Local:
Abra o prompt do Git Bash:
Configuração Inicial:
O Git precisa saber quem é você. Execute os seguintes comandos no seu terminal:
$ git config --global user.name "<nome e sobrenome do usuário criado no Github>" para gravar o seu nome nas configurações do Git.
$ git config --global user.email "<email do usuário criado no Github>" para gravar o seu email nas configurações do Git.
$ git config -l mostrando as configurações
Chaves SSH:
Verificando a existência da chave ssh:
Se você já é usuário do Git não terá necessidade de criar novamente a chave ssh. Verifique a existência dos arquivos no diretório padrão Windows: C:\Users\<usuário do windows>\.ssh arquivos: id_rsa.pub e id_ecdsa.pub
Criando a chave ssh:
$ ssh-keygen -t rsa -b 4096 -C "<email>" para criar a chave ssh para acesso ao GitHub
Overwrite (y/n)? y Enter passphrase (empty for no passphrase): <senha usuário GitHub> Enter same passphrase again: <senha usuário GitHub>
Copiando a chave ssh gerada:
Abra o aplicação Git GUI instalada no mesmo pacote do Git Bash. Menu iniciar do Windows -> Git GUI
Menu Help -> Show SSH Key
Clique na opção Copy To Clipboard.
Aplicando a chave ssh criada ao usuário Github:
URL para acesso ao GitHup IBM: https://us-south.git.cloud.ibm.com/
Após se logar, acesse o menu à direita da tela e clique na opção Settings.
Acesse o menu Profire e preencha os seguintes campos:
Full name: Digite seu nome para que as pessoas que você conhece possam reconhecê-lo. Por padrão será o mesmo nome do email da Fundação. Email: Também usamos e-mail para detecção de avatar se nenhum avatar for carregado. Por padrão será usado email da Fundação. Public email / Commit email: Selecione o email criado anteriormente.
Clique no botão Update Profile Settings.
Acesse o menu SSH Keys e preencha o seguinte campo:
Key: Cole a chave ssh que foi copiada no Git GUI.
Clique em Add Key para adicionar a sua chave ssh.
Administrador do Github
No próximo passo o administrador do repositório base do Github irá incluir o acesso do seu usuário aos repositórios do projeto.
Acesse o menu Projects -> Your projects Clique no projeto que queira dar acesso ao novo usuário.
Acesse o menu Members e preenchas os seguintes campos:
GitLab member or Email address: Email do novo usuário. Choose a role permission: Tipo de permissão (Hóspede, Repórter, Desenvolvedor e Mantenedor). Data de validade do acesso: Opcional
Clique no botão Invite para liberar o acesso ao projeto selecionado.
Clonando os Projetos:
Após a liberação ao acesso aos projetos do sistema, pelo administrador, o usuário deverá baixar os projetos para o seu repositório local.
Após se logar ao Github, acesse o menu Projects -> Your Projects -> selecione o projeto que será clonado.
Na próxima tela deverá selecionar a opção Clone e clicar para copiar a referência via SSH.
Próximo Passo:
Abra o terminal Git Bash e acesse o repositório criado anteriormente. C:\Aplicacoes\projetos_redome
Digite os seguintes comandos:
$ git clone <referência ssh copiada no Github>
Cloning into 'redome'... Enter passphrase for key '/c/Users/<usuário>/.ssh/id_rsa': <senha> remote: Enumerating objects: 1816, done. remote: Counting objects: 100% (1816/1816), done. remote: Compressing objects: 100% (883/883), done. remote: Total 87473 (delta 902), reused 1329 (delta 543), pack-reused 85657 Receiving objects: 100% (87473/87473), 73.29 MiB | 982.00 KiB/s, done. Resolving deltas: 100% (60257/60257), done. Updating files: 100% (1663/1663), done.
Verificar se o projeto foi clonado.
$ cd <nome do projeto> /c/Aplicacoes/projetos_redome/<nome projeto> (master)
Alguns comandos importantes:
Armazenar credenciais GitHub em memória evita pedir senha nos comandos:
$ git config --global credential.helper cache