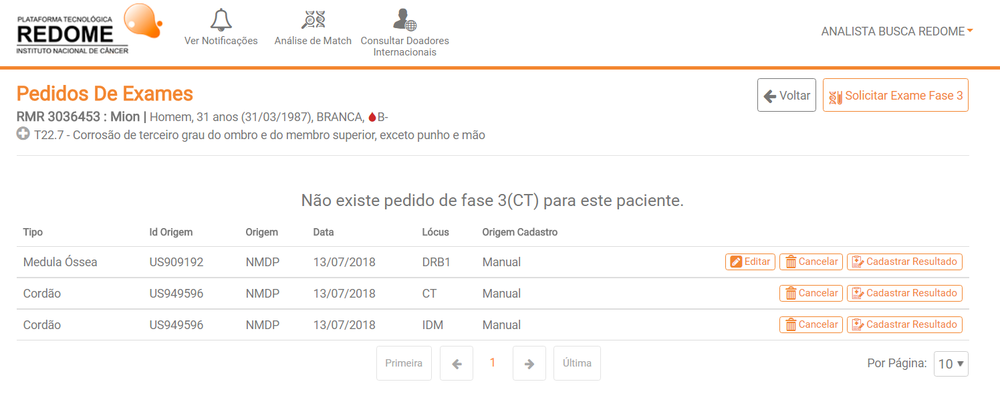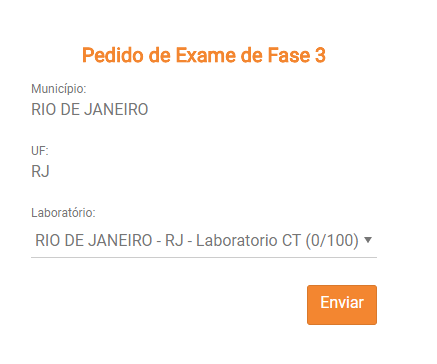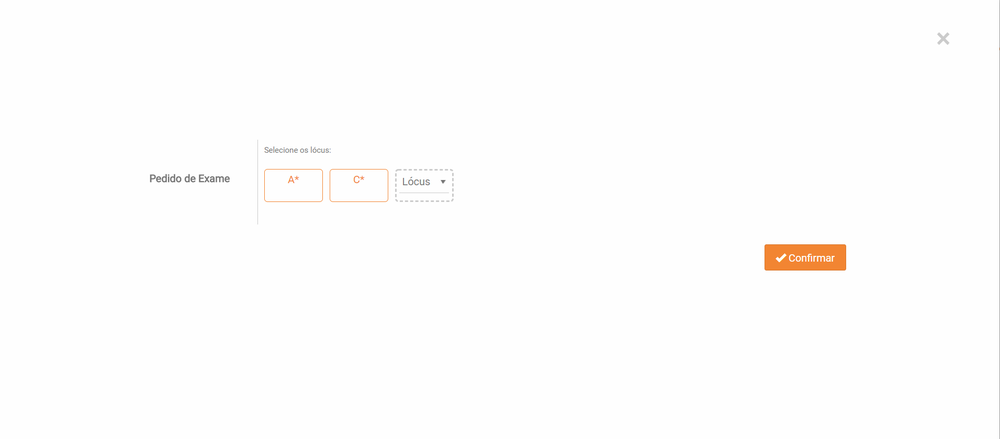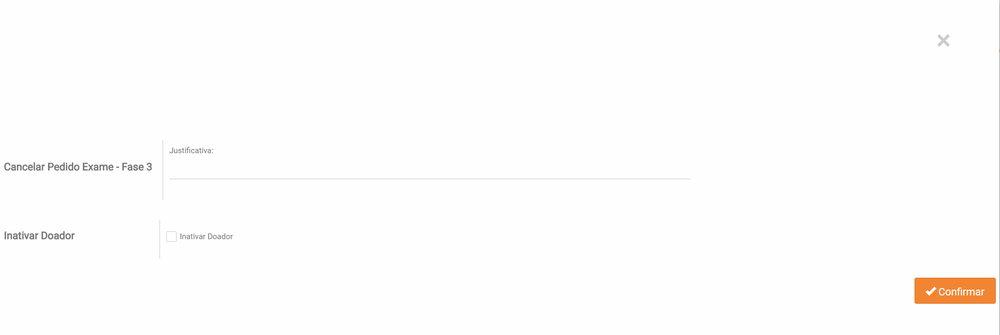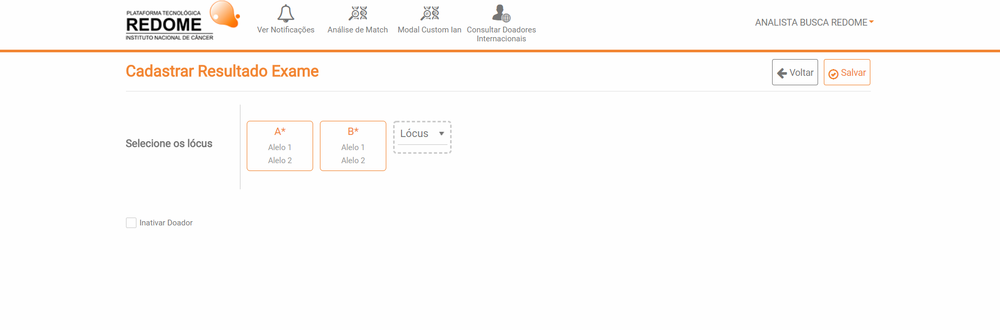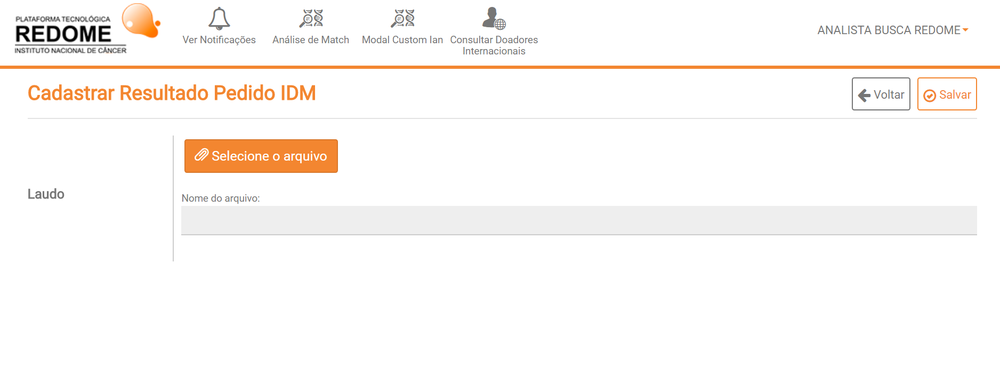Pedido Exame
Pedido Exame
| Título da Funcionalidade | Pedido Exame |
| Descrição Sumária | Visualizar os pedidos de exames em aberto |
| Lista de Perfis Autorizados | Analista de Busca |
| Pré-Requisitos | Clicar no botão Pedido Exame na tela de análise de busca |
| Observações | N/A |
O analista, ao clicar na opção "Pedido Exame", visualizar todos os pedidos de exames em aberto para um determinado paciente e seus doadores. Também poderá criar um novo pedido de exame de fase 3 (teste confirmatório) para o paciente.
Solicitar exame de fase 3 para o paciente
Para solicitação do exame, é necessário informar o laboratório que irá realizar o exame, de acordo com o município e UF do paciente. O laboratório é listado informando a "preferência" do centro de transplante, a disponibilidade e a região em que estão localizado, facilitando a escolha.
Editar Pedido
O analista pode editar um pedido de exame para adicionar locus ao mesmo. Para isso basta clicar no botão "Pedido Exame" na parte superior da tela para acessar a lista de pedidos de exame e clicar no botão de editar.
Segue a tela com o botão que dá acesso a funcionalidade:
Após clicar no botão será exibida a tela já contendo os locus que já foram cadastrados. Selecione os locus adicionais e clique em confirmar para finalizar a edição.
Veja a tela de edição de pedidos:
Cancelar Pedido
O analista pode cancelar um pedido de exame caso seja necessário. Para isso basta clicar no botão "Pedido Exame" na parte superior da tela para acessar a listagem de pedidos de exame com o botão de cancelar na listagem de exames.
Veja a listagem com o botão cancelar:
Quando você clicar no botão aparecerá um pop-up semelhante ao abaixo. Entre com a justificativa e caso seja o motivo marque a opção de inativar doador e clique no botão confirmar para cancelar o pedido.
Cadastrar Resultado de Pedido de Exame e Exame CT
Para que o analista lance o resultado de pedido de exame basta clicar no botão "Pedido Exame" na parte superior da tela para acessar a listagem de pedidos e clicar no botão cadastrar resultado na listagem para acessar a tela de cadastro de resultado.
Veja a listagem com o botão cadastrar resultado:
Quando você clicar no botão aparecerá um pop-up semelhante ao abaixo. Entre com o resultado do exame e clique em confirmar para salvar o registro.
Cadastrar Resultado de Pedido IDM
Para que o analista lance o resultado de pedido IDM basta clicar no botão "Pedido Exame" na parte superior da tela para acessar a listagem de pedidos e clicar no botão cadastrar resultado na listagem para acessar a tela de cadastro de resultado.
Veja a listagem com o botão cadastrar resultado:
Quando clicar no botão aparecerá um pop-up semelhante ao abaixo. Selecione o arquivo de laudo do resultado de idm e click no botão salvar.