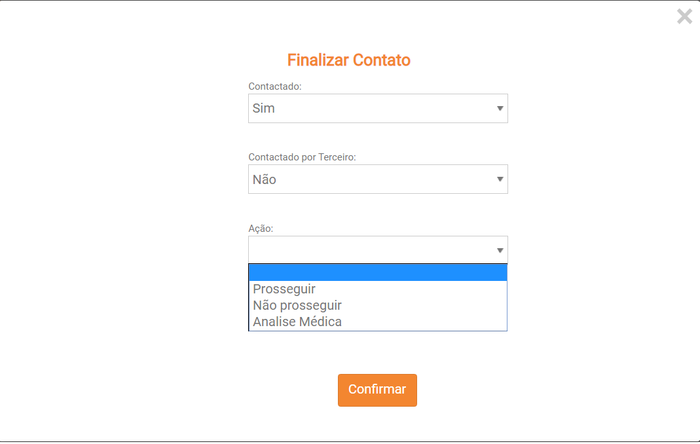Mudanças entre as edições de "Fazer Contato Fase2"
(→Etapa 1 - Telefones) |
|||
| (13 revisões intermediárias pelo mesmo usuário não estão sendo mostradas) | |||
| Linha 1: | Linha 1: | ||
Esta funcionalidade permite a realização de contato com doadores para realização de exames de fase 2. | Esta funcionalidade permite a realização de contato com doadores para realização de exames de fase 2. | ||
| − | Nesta tela as solicitações de contato são exibidos automaticamente como em uma fila de trabalho. | + | Nesta tela as solicitações de contato são exibidos automaticamente como em uma fila de trabalho, e as informações estão dispostas em quatro etapas que iremos detalhar. Também estão disponíveis no topo superior esquerdo os seguintes botões: |
| − | + | • "Salvar Questionário" - salva o questionário de receptividade sem sair da tela de contato; | |
| + | • "Próximo Turno" - permite ao usuário enviar a solicitação para ser executada pelo próximo turno; | ||
| − | == '''Etapa 1 - Telefones''' == | + | • "Agendar" - permite ao usuário agendar dia e hora para uma nova tentativa de contato; |
| + | |||
| + | • "Finalizar" - finaliza o contato; | ||
| + | |||
| + | • "Cancelar Tentativa" - cancela a tentativa deixando livre para um outro operador, e sai da tela de contato. | ||
| + | |||
| + | |||
| + | == '''Etapas''' == | ||
| + | |||
| + | === '''Etapa 1 - Telefones''' === | ||
Nesta etapa são exibidos os telefones cadastrados para o doador. O usuário poderá incluir novos telefones, excluir telefones incorretos e registrar uma tentativa de contato. | Nesta etapa são exibidos os telefones cadastrados para o doador. O usuário poderá incluir novos telefones, excluir telefones incorretos e registrar uma tentativa de contato. | ||
| Linha 13: | Linha 23: | ||
[[Arquivo:TelaContatoF2-1.png|700px|center|nenhum|link=]] | [[Arquivo:TelaContatoF2-1.png|700px|center|nenhum|link=]] | ||
| − | == '''Etapa 2 - Atualização''' == | + | |
| + | • Para incluir um novo telefone clique no botão "Incluir telefone"; | ||
| + | |||
| + | • Para excluir um determinado telefone clique no botão em formato de lixeira ao lado do telefone que deseja excluir; | ||
| + | |||
| + | • Para registrar uma tentativa de contato clique no botão em formato de telefone ao lado do telefone para o qual a tentativa foi executada; | ||
| + | |||
| + | • Todas as tentativas de contato registradas serão exibidas nesta tela. | ||
| + | |||
| + | O usuário deve pressionar o botão "PRÓXIMO" para passar para próxima etapa. | ||
| + | |||
| + | |||
| + | === '''Etapa 2 - Atualização''' === | ||
| + | |||
| + | Nesta etapa são exibidos os dados cadastrais do doador que podem ser conferidos e atualizados. | ||
[[Arquivo:TelaContatoF2-2.png|700px|center|nenhum|link=]] | [[Arquivo:TelaContatoF2-2.png|700px|center|nenhum|link=]] | ||
| − | == '''Etapa 3 - Questionário''' == | + | |
| + | • Os dados são exibidos em blocos; | ||
| + | |||
| + | • Para alterar a informação de um determinado bloco, pressione o botão "Editar" localizado abaixo do título de cada bloco; | ||
| + | |||
| + | • Após alterar os dados o usuário deverá pressionar o botão "SALVAR" para gravar as alterações; | ||
| + | |||
| + | • Para telefones e e-mails é possível incluir novos e excluir existentes. | ||
| + | |||
| + | O usuário deve pressionar o botão "PRÓXIMO" para passar para próxima etapa. | ||
| + | |||
| + | |||
| + | === '''Etapa 3 - Questionário''' === | ||
| + | |||
| + | Nesta etapa são exibidas as perguntas do questionário de receptividade. A qualquer momento é possível salvar as informações do questionário clicando no botão "Salvar Questionário" que está localizado no topo e no final do questionário. | ||
[[Arquivo:TelaContatoF2-3.png|700px|center|nenhum|link=]] | [[Arquivo:TelaContatoF2-3.png|700px|center|nenhum|link=]] | ||
| − | == '''Etapa 4 - Evolução''' == | + | |
| + | O usuário deve pressionar o botão "PRÓXIMO" para passar para próxima etapa. | ||
| + | |||
| + | |||
| + | === '''Etapa 4 - Evolução''' === | ||
| + | |||
| + | Nesta etapa é possível visualizar todas as evoluções registradas para o doador e incluir uma nova evolução. | ||
[[Arquivo:TelaContatoF2-4.png|700px|center|nenhum|link=]] | [[Arquivo:TelaContatoF2-4.png|700px|center|nenhum|link=]] | ||
| − | + | • Para incluir uma nova evolução clique no botão "Nova Evolução". | |
| + | |||
| + | |||
| + | == '''Agendar''' == | ||
| + | |||
| + | Esta funcionalidade permite ao usuário agendar uma nova tentativa de contato com o doador em um determinado dia e horário. | ||
| + | |||
| + | Ao clicar neste botão o sistema exibirá uma tela solicitando o telefone que deverá ser contactado, o dia e o período com hora de início e fim. | ||
| − | + | [[Arquivo:TelaAgendaF2.png|700px|center|nenhum|link=]] | |
| − | + | == '''Finalizar''' == | |
| − | + | Esta funcionalidade permite ao usuário finalizar o contato. | |
| − | + | Ao clicar neste botão será exibida a pergunta se o doador foi contactado ou não. Caso a resposta seja positiva será exibida uma segunda pergunta se o contato foi feito com o doador ou com terceiros. Por último é solicitada a ação: se vai prosseguir, se não vai prosseguir ou se vai para avaliação médica. Para os casos em que a ação é não prosseguir, será solicitado o motivo. | |
| − | |||
| − | + | [[Arquivo:TelaFinalizaF2.png|700px|center|nenhum|link=]] | |
Edição atual tal como às 18h06min de 6 de setembro de 2019
Esta funcionalidade permite a realização de contato com doadores para realização de exames de fase 2.
Nesta tela as solicitações de contato são exibidos automaticamente como em uma fila de trabalho, e as informações estão dispostas em quatro etapas que iremos detalhar. Também estão disponíveis no topo superior esquerdo os seguintes botões:
• "Salvar Questionário" - salva o questionário de receptividade sem sair da tela de contato;
• "Próximo Turno" - permite ao usuário enviar a solicitação para ser executada pelo próximo turno;
• "Agendar" - permite ao usuário agendar dia e hora para uma nova tentativa de contato;
• "Finalizar" - finaliza o contato;
• "Cancelar Tentativa" - cancela a tentativa deixando livre para um outro operador, e sai da tela de contato.
Índice
[ocultar]Etapas
Etapa 1 - Telefones
Nesta etapa são exibidos os telefones cadastrados para o doador. O usuário poderá incluir novos telefones, excluir telefones incorretos e registrar uma tentativa de contato.
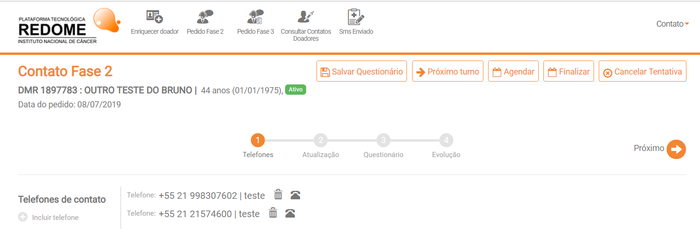
• Para incluir um novo telefone clique no botão "Incluir telefone";
• Para excluir um determinado telefone clique no botão em formato de lixeira ao lado do telefone que deseja excluir;
• Para registrar uma tentativa de contato clique no botão em formato de telefone ao lado do telefone para o qual a tentativa foi executada;
• Todas as tentativas de contato registradas serão exibidas nesta tela.
O usuário deve pressionar o botão "PRÓXIMO" para passar para próxima etapa.
Etapa 2 - Atualização
Nesta etapa são exibidos os dados cadastrais do doador que podem ser conferidos e atualizados.
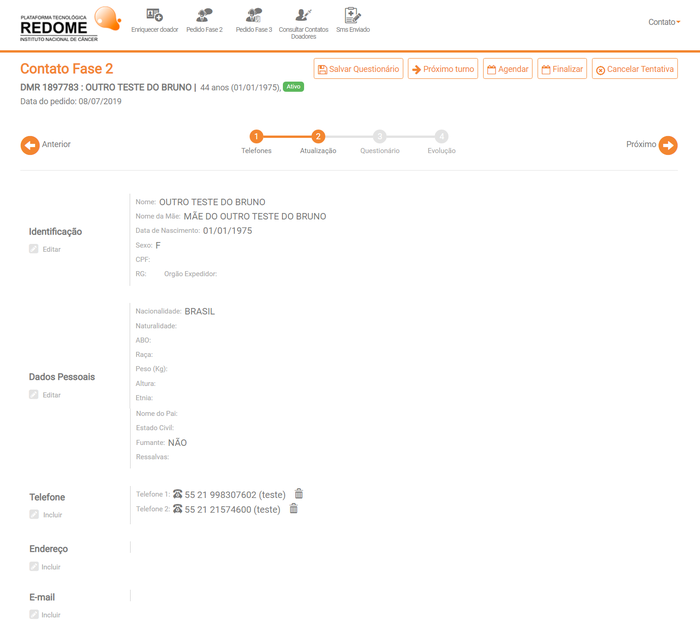
• Os dados são exibidos em blocos;
• Para alterar a informação de um determinado bloco, pressione o botão "Editar" localizado abaixo do título de cada bloco;
• Após alterar os dados o usuário deverá pressionar o botão "SALVAR" para gravar as alterações;
• Para telefones e e-mails é possível incluir novos e excluir existentes.
O usuário deve pressionar o botão "PRÓXIMO" para passar para próxima etapa.
Etapa 3 - Questionário
Nesta etapa são exibidas as perguntas do questionário de receptividade. A qualquer momento é possível salvar as informações do questionário clicando no botão "Salvar Questionário" que está localizado no topo e no final do questionário.
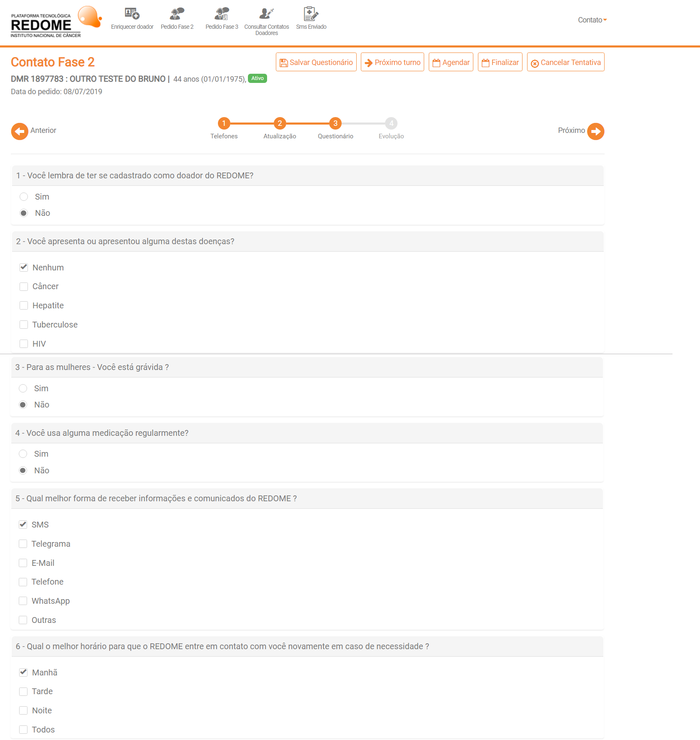
O usuário deve pressionar o botão "PRÓXIMO" para passar para próxima etapa.
Etapa 4 - Evolução
Nesta etapa é possível visualizar todas as evoluções registradas para o doador e incluir uma nova evolução.
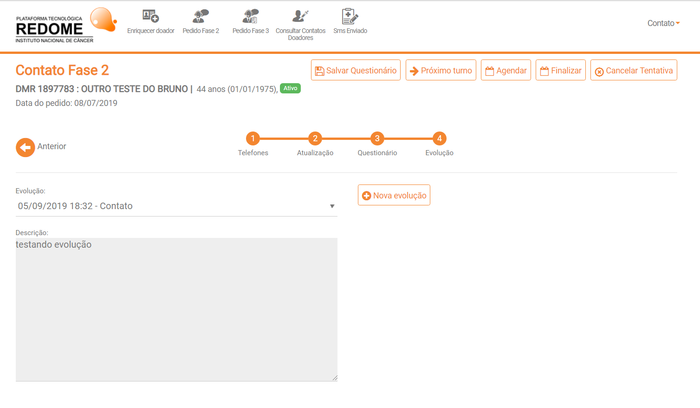
• Para incluir uma nova evolução clique no botão "Nova Evolução".
Agendar
Esta funcionalidade permite ao usuário agendar uma nova tentativa de contato com o doador em um determinado dia e horário.
Ao clicar neste botão o sistema exibirá uma tela solicitando o telefone que deverá ser contactado, o dia e o período com hora de início e fim.

Finalizar
Esta funcionalidade permite ao usuário finalizar o contato.
Ao clicar neste botão será exibida a pergunta se o doador foi contactado ou não. Caso a resposta seja positiva será exibida uma segunda pergunta se o contato foi feito com o doador ou com terceiros. Por último é solicitada a ação: se vai prosseguir, se não vai prosseguir ou se vai para avaliação médica. Para os casos em que a ação é não prosseguir, será solicitado o motivo.